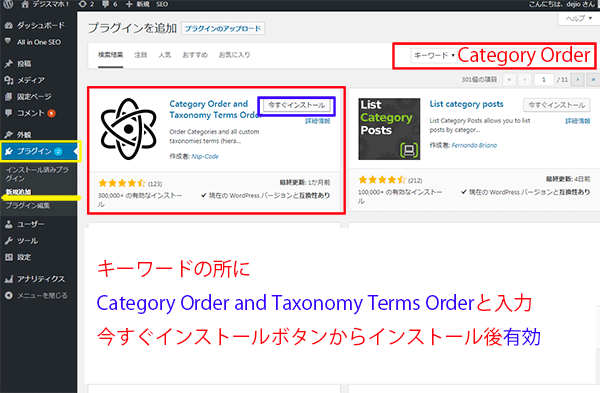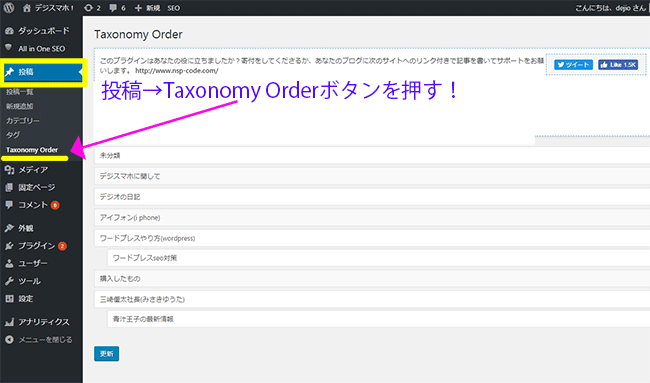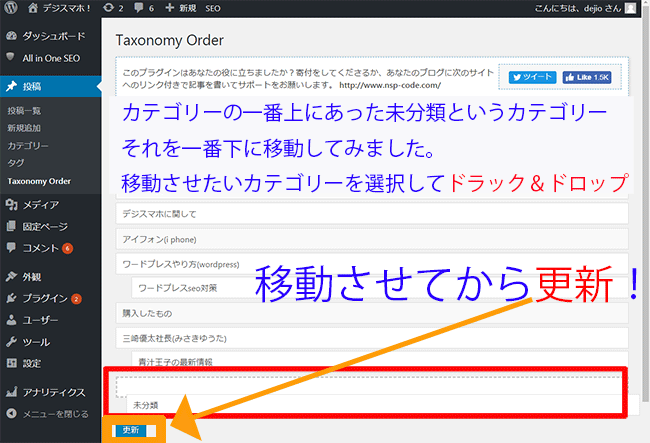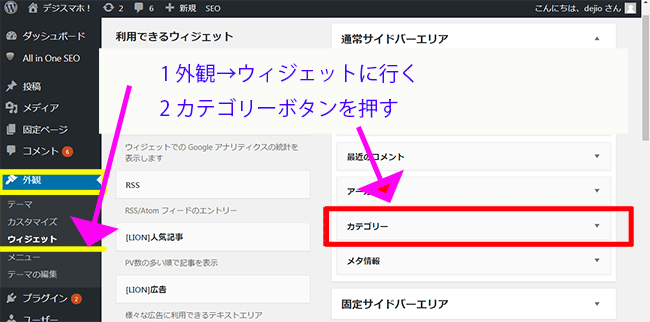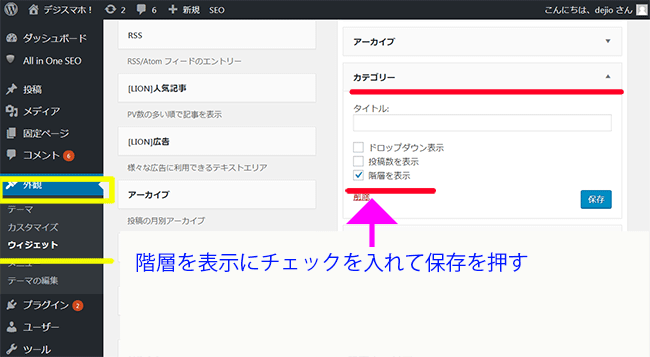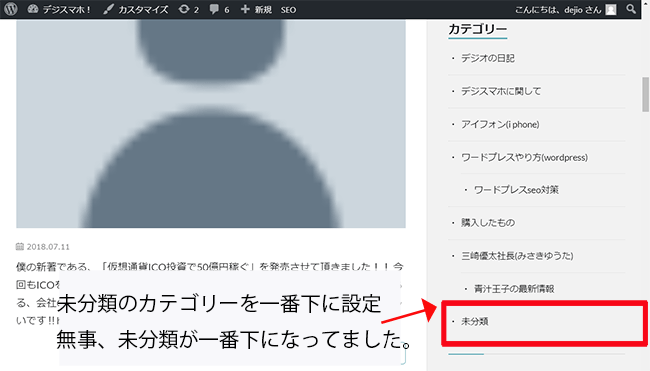スマホの充電どうしてますか?
ワイヤレス充電器の存在を最近しって
早速、自信でも利用してみたくてアマゾンで購入してみました。
充電器をさして充電する時代じゃすでになくなってるんですね。
そして充電器を購入してから使ってみると便利すぎてびっくりしました。l
そこで今回のデジスマホでは
ワイヤレス充電器とスマホの間にスマホケースや
ティッシュでさえぎっても充電できるかの実験をしていきます。
ワイヤレス充電器って何?
充電する際に通常だと充電器を携帯に刺して充電しますが
ワイヤレス充電器の場合はそこに充電器を置くだけで充電できます。
どういうタイプの充電器があるのか?
スタンド型のワイヤレス充電器とパット型のワイヤレス充電器があります。
スタンド型はスマホを縦でも横でも置くだけで充電できます。
パット型は スマホをその上に置くだけで充電できます。
2018年ワイヤレス充電器使えるスマホ
ワイヤレス充電器はスマホ全部に使えるわけじゃないです。
qi対応機種でないとワイヤレス充電器は使えません。
すべてのスマホで使えるわけではないので
ワイヤレス充電器を購入する前にqi対応かどうか確認しましょう。
アイフォン→iphone8 iphone8プラス iphone x
アンドロイド
Samsung:Galaxy Galaxy S9 / S9 Plus Galaxy Galaxy S8 / S8 Plus / Note 5 / note 8 / Galaxy S6 / S6Edge / S6 Edge Plus / S7 / S7 Edge
Kyocera:TORQUE G01 / TORQUE G02 / URBANO L03
Panasonic:Eluga X P-02E / Panasonic QE-PL202 / Panasonic QE-PL302 / QE-CV201
SHARP:SH-07D、SH-04D、SH-02D、SH-13C、SH-09D、SH-04E、SH-06E、SH-05D
富士通:F-03D、F-09D、F-03D Girls’、 F-10D、F-03E
HTC : 8X (Version Wireless) / Droid DNA (Version Wireless) / Rezound / Incredible 4G LTE
Motorola:Moto 360 Smart Watch / Moto Droid Maxx /Droid Mini
Nokia:Lumia 920 / 928 / 1520
Google:Nexus 4 / Nexus 5 / Nexus 6
LG:Optimus Vu2 / G2 / G3
seneo 急速ワイヤレス充電器をアマゾンで購入
Seneo チー iPhone急速充電 ワイヤレスチャージャーを購入しました。
アマゾンで購入したんですが、商品名はこれで合ってるのでしょうか?
ワイヤレス充電器 Qi 急速 第二世代 Seneo チー iPhone急速充電 ワイヤレスチャージャー スマホ充電器
商品名が びっくりするぐらい長いです。
seneoの急速ワイヤレス充電器で実験してみた。
Seneo チー iPhone急速充電 ワイヤレスチャージャーでティッシュでどこまでさえぎったら充電できなくなるか実験してみました。
Seneo チー iPhone急速充電まとめ
商品名がiphne急速充電器と書いてあるのでiphoneだけ充電なのかな?って思いましたが
ギャラクシーs9プラスで今回は実験しています。
無事 スマフォケースがあっても充電できてます。
そして 携帯ケースでさえぎった状態+ティッシュでさえぎってもある程度は充電してくれます。
急速ワイヤレス充電器のワイヤレスの力はすごいです。


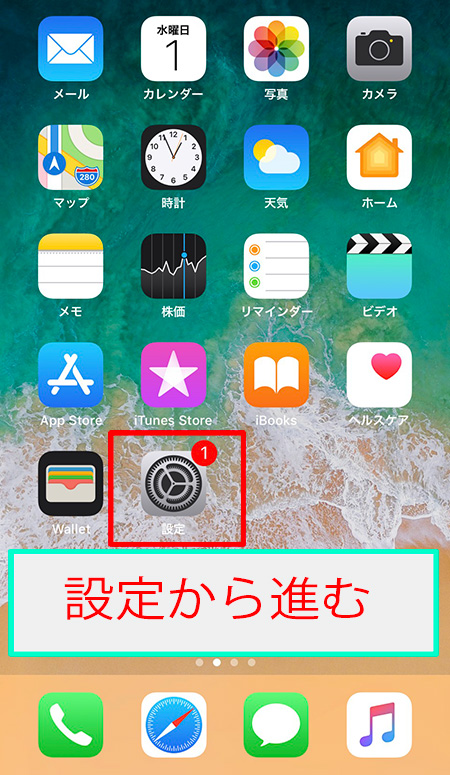
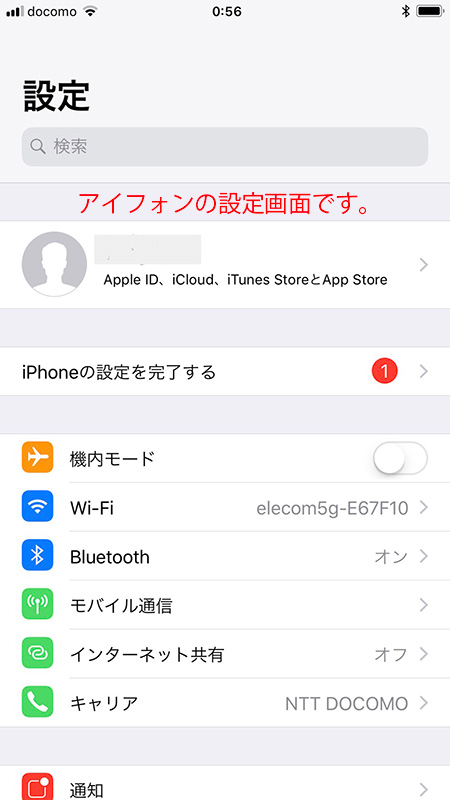
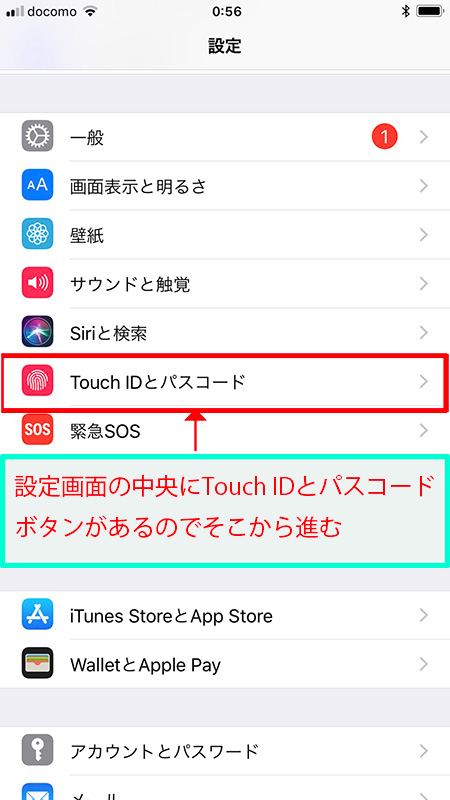
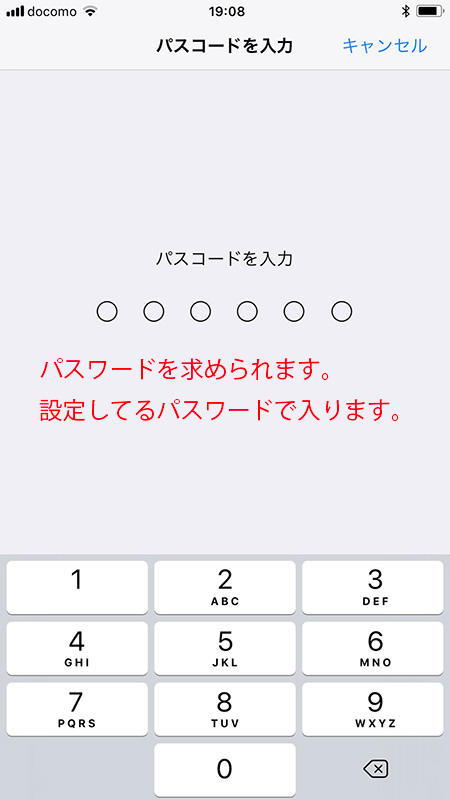
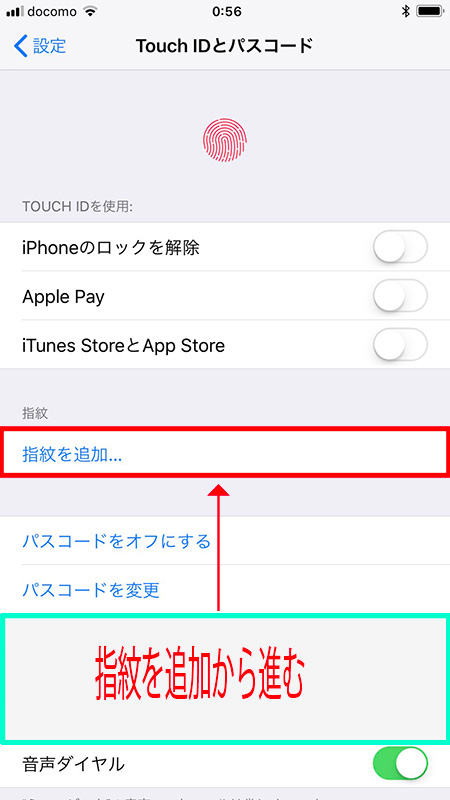

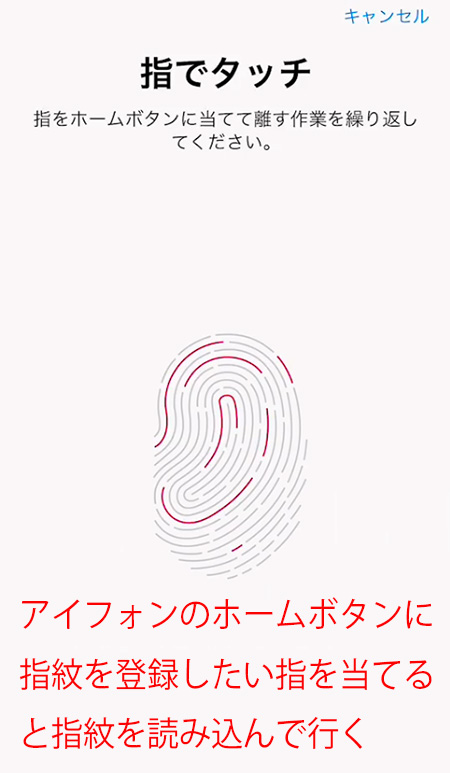
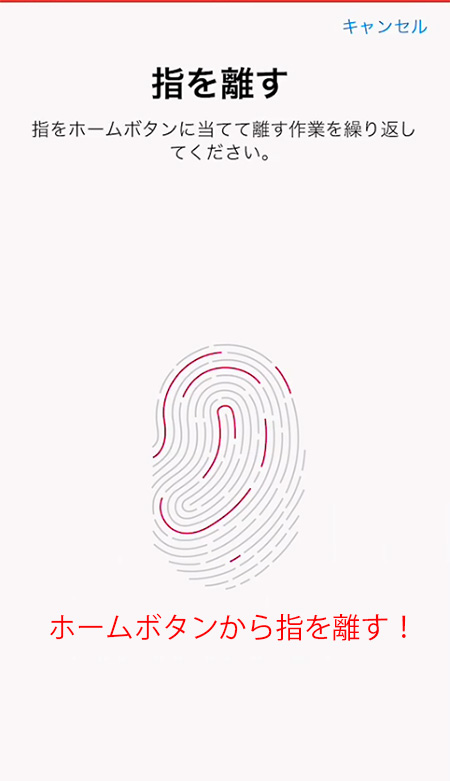
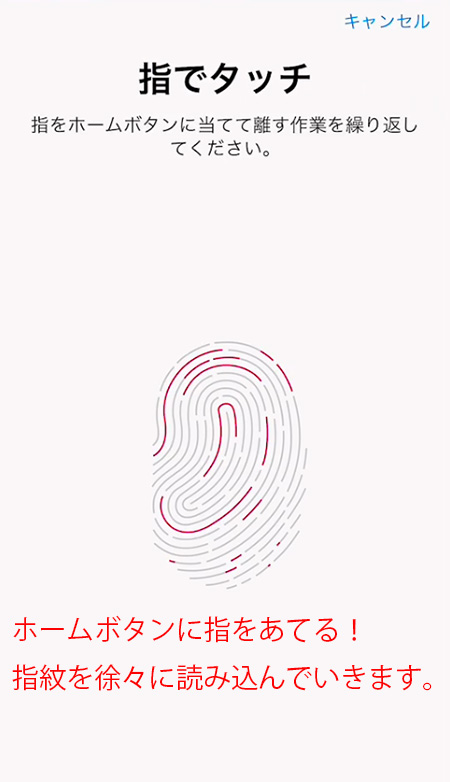
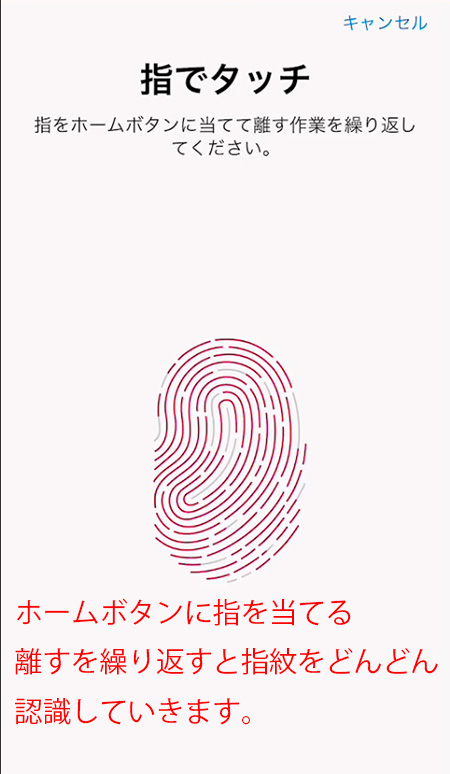
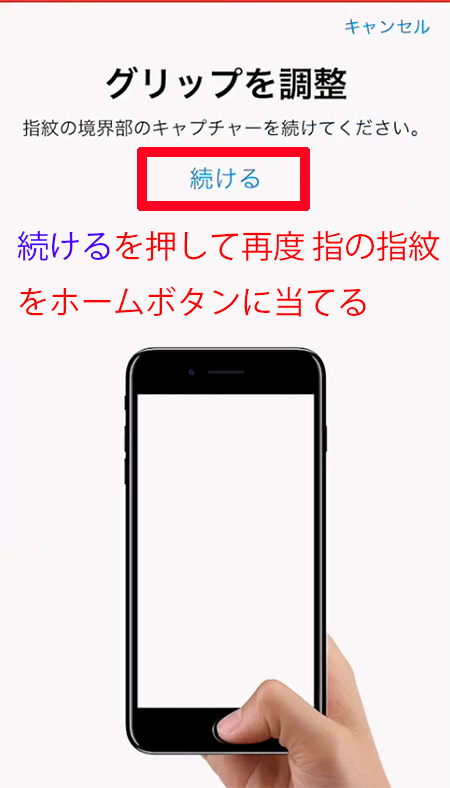

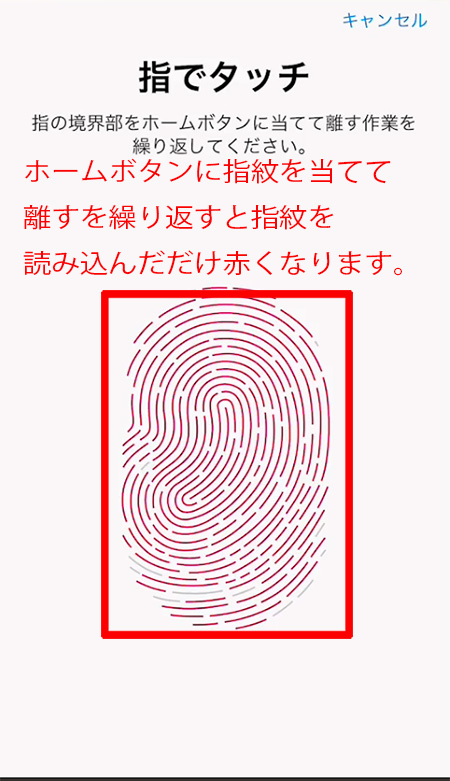
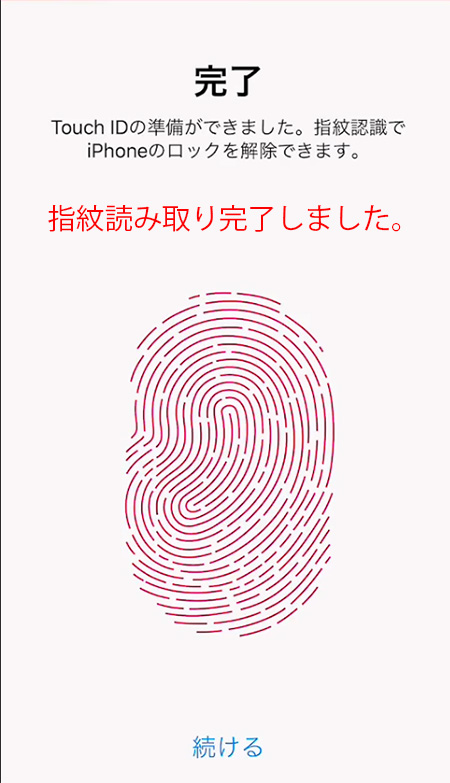
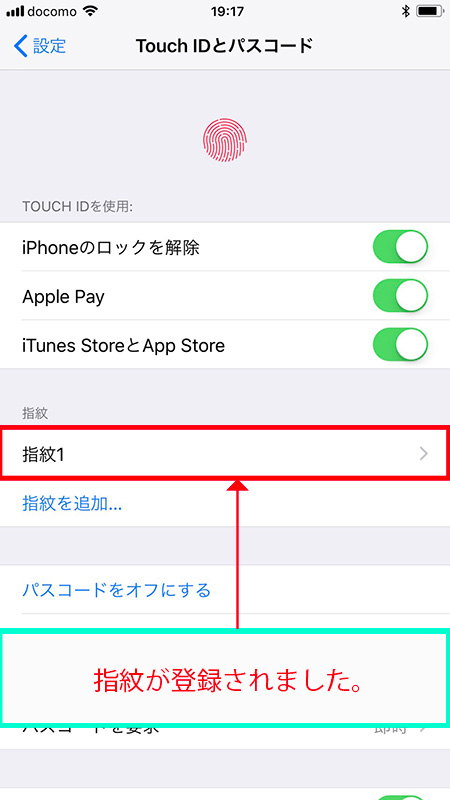
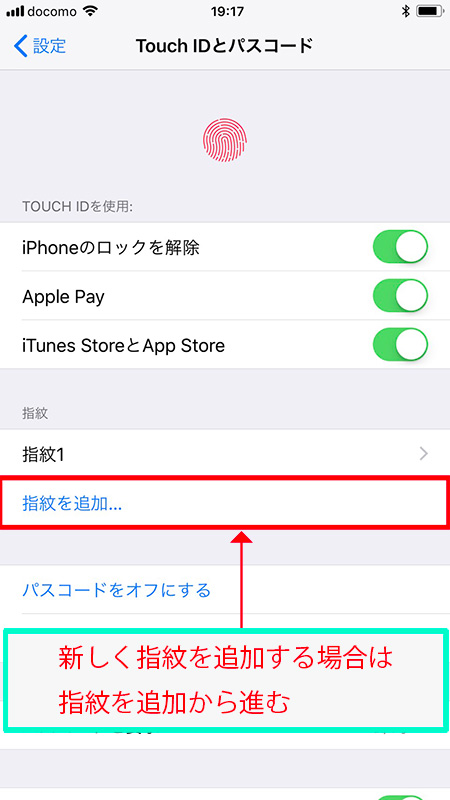
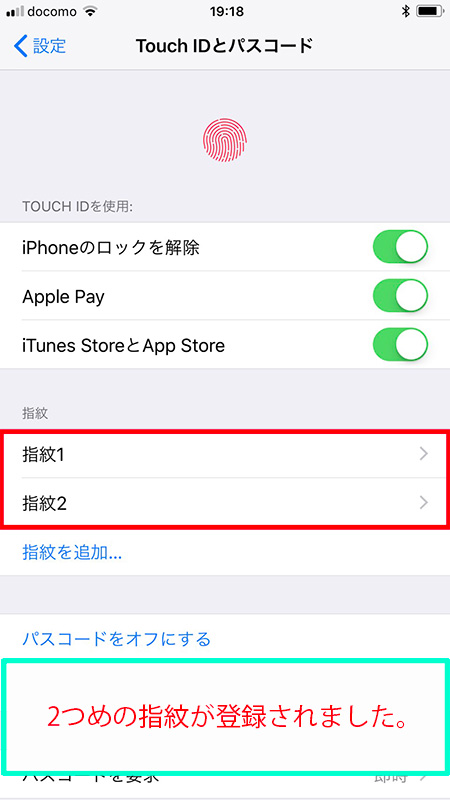
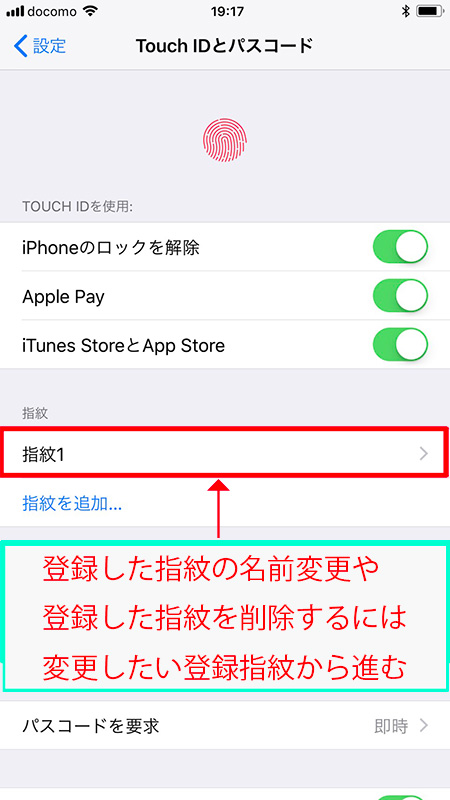
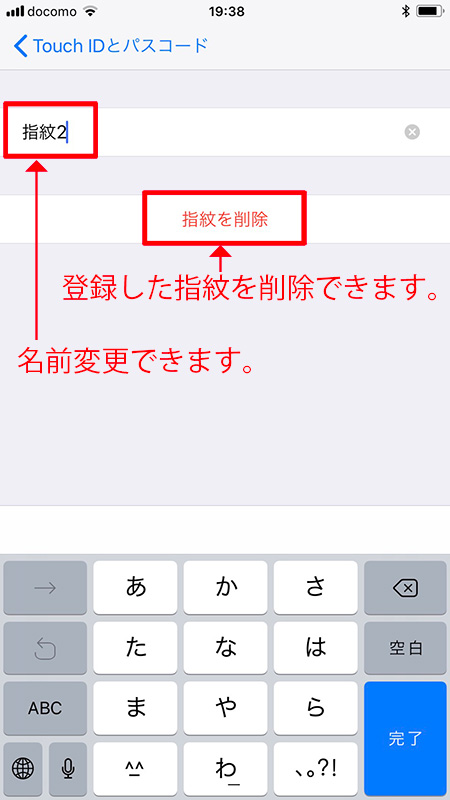
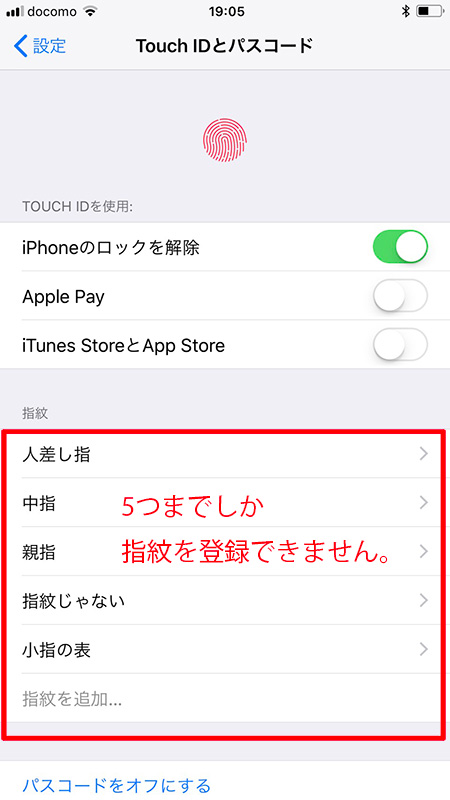

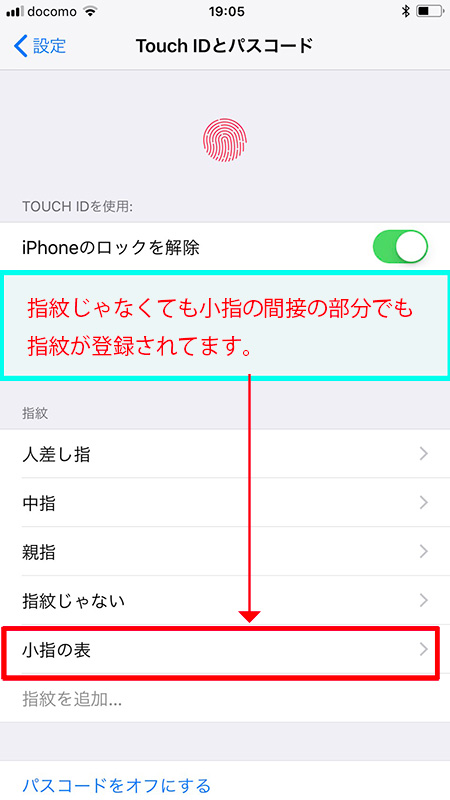
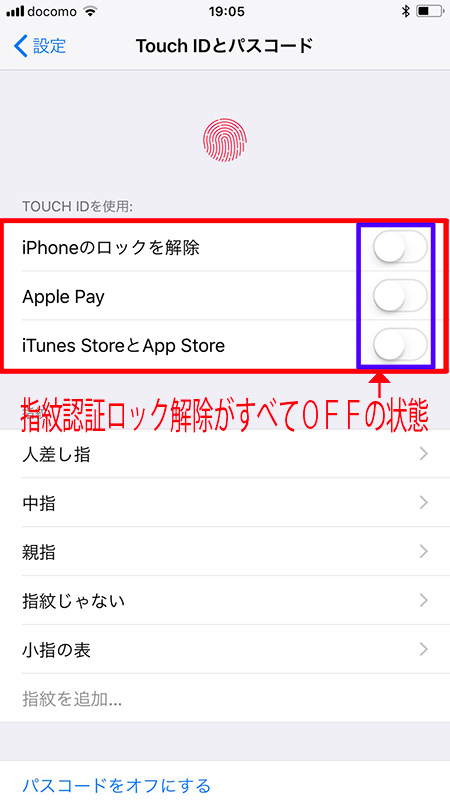
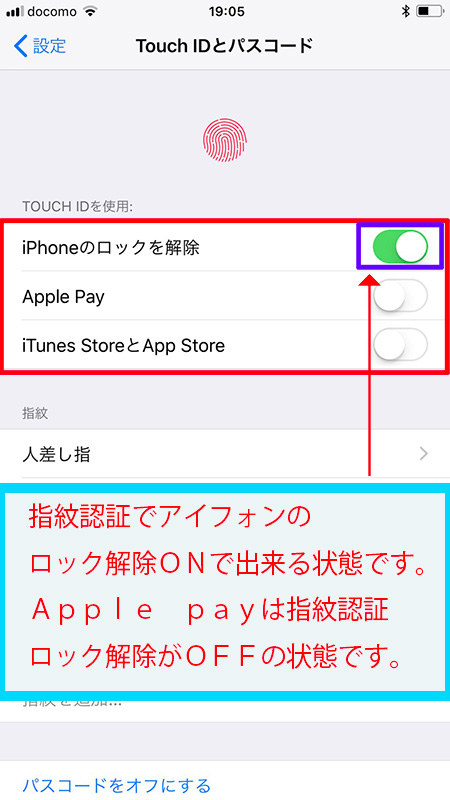


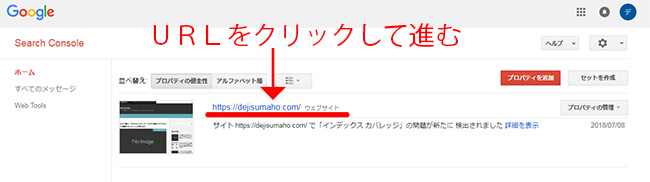
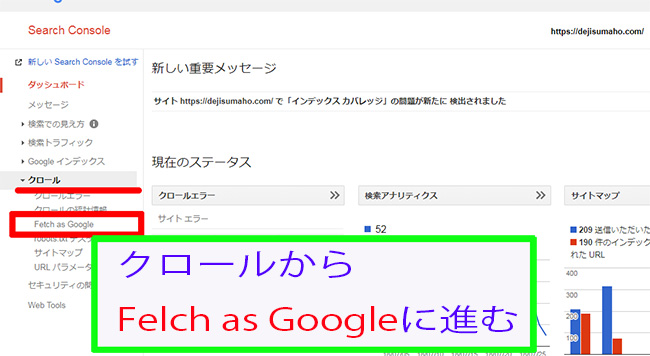
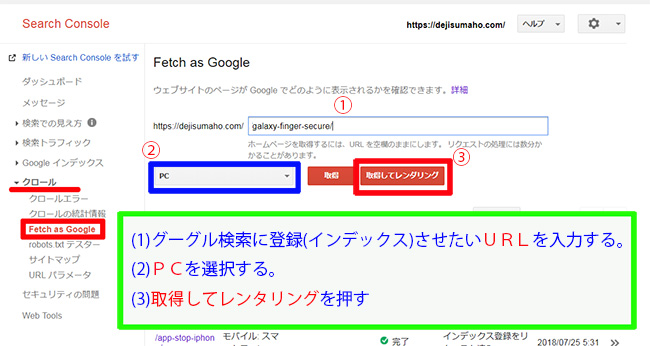
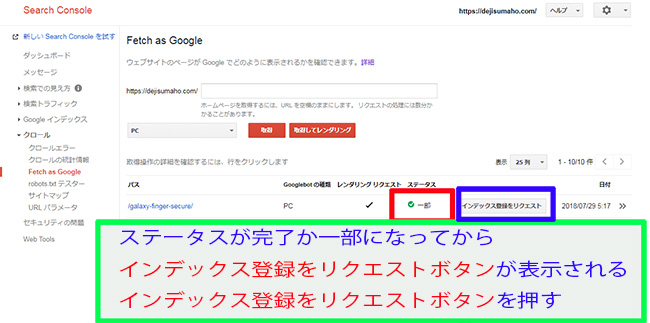
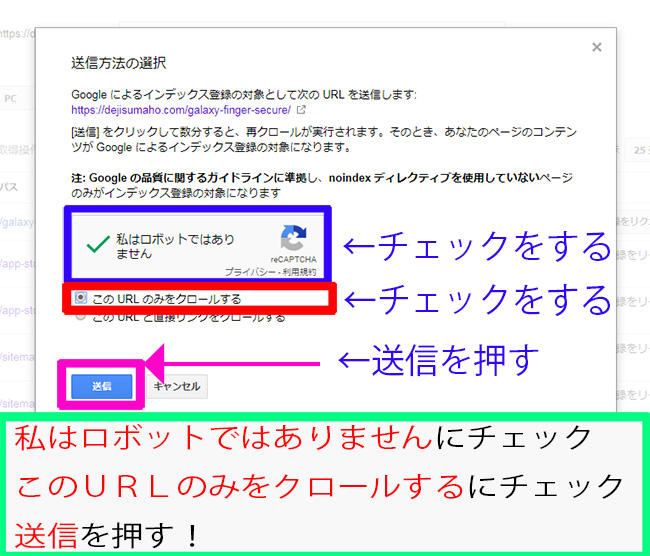
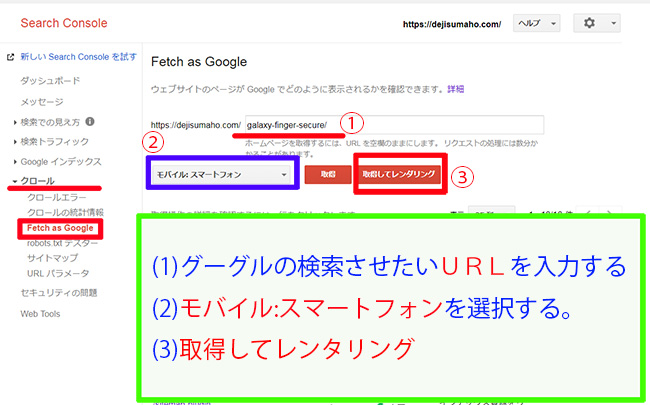
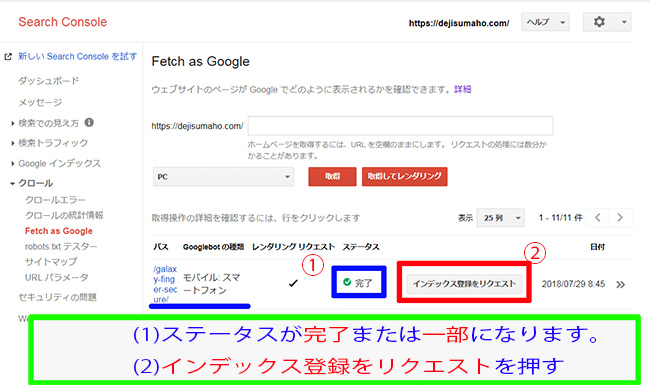

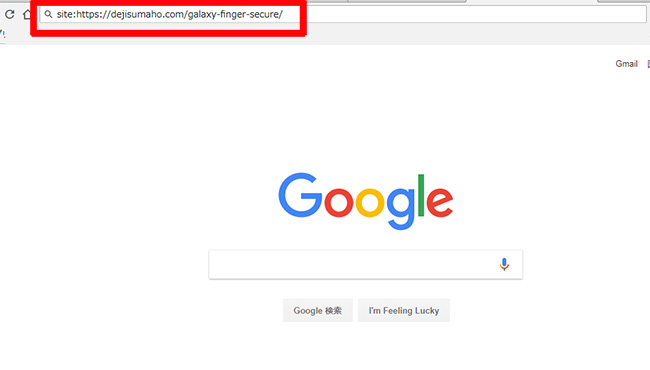
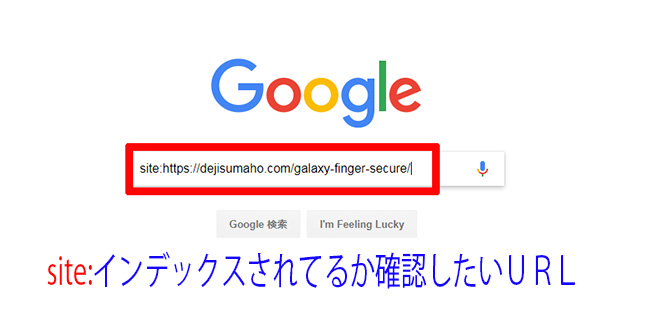
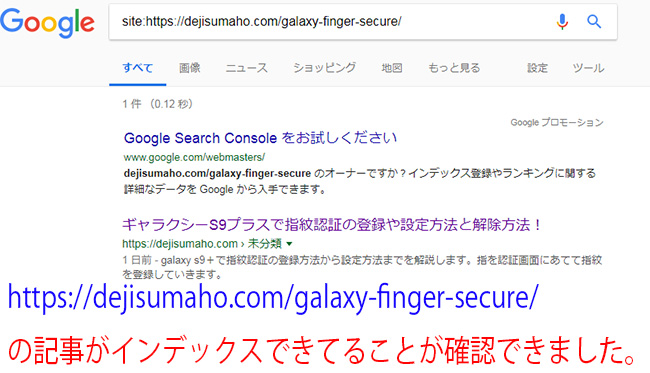

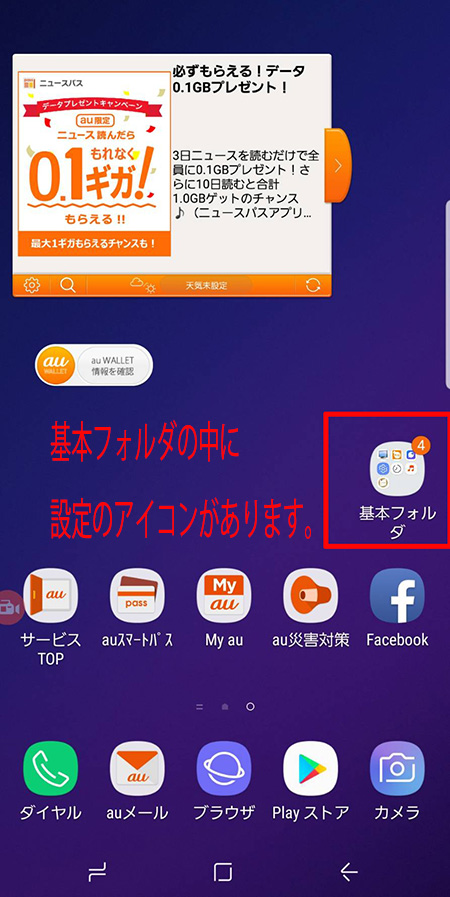
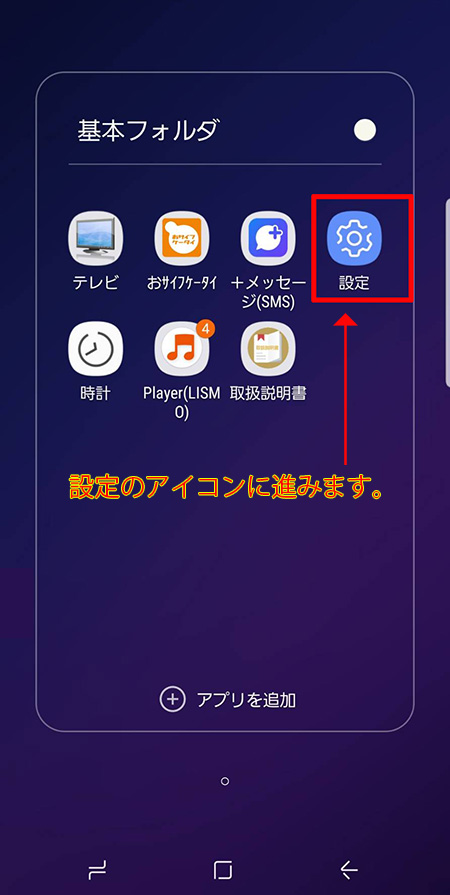
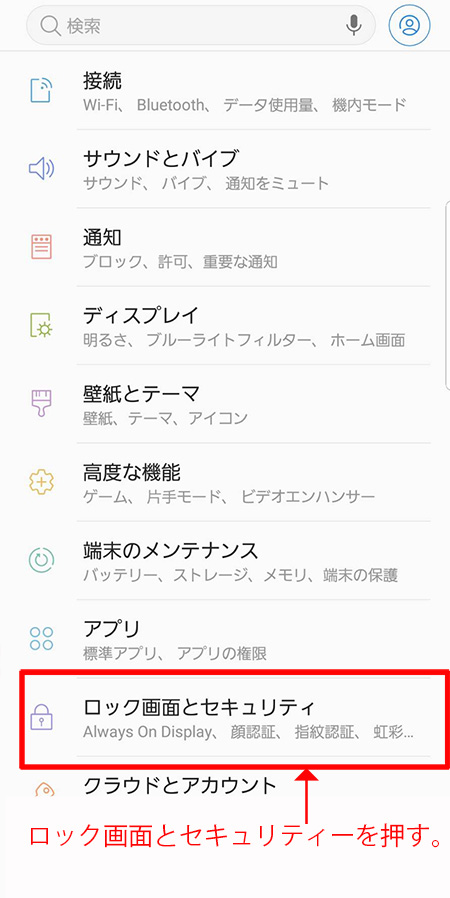
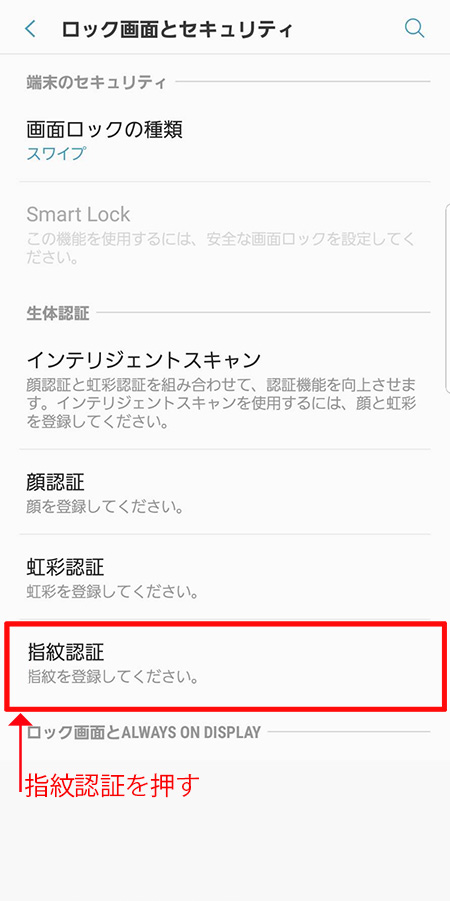
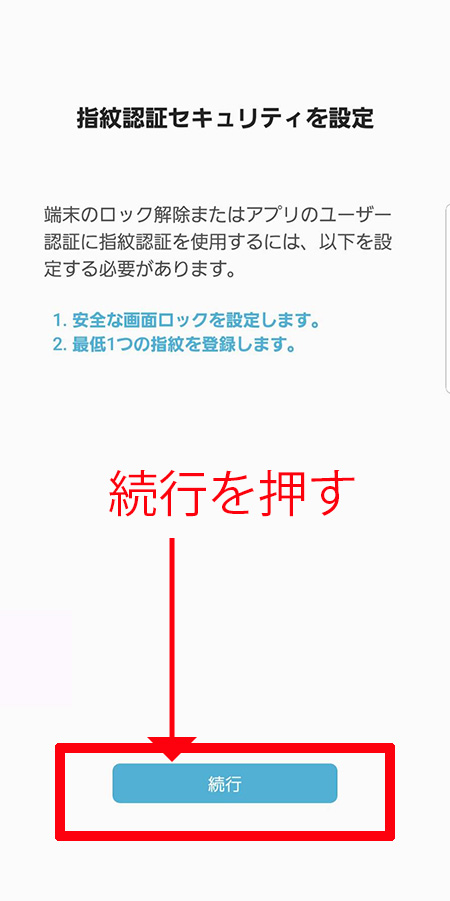
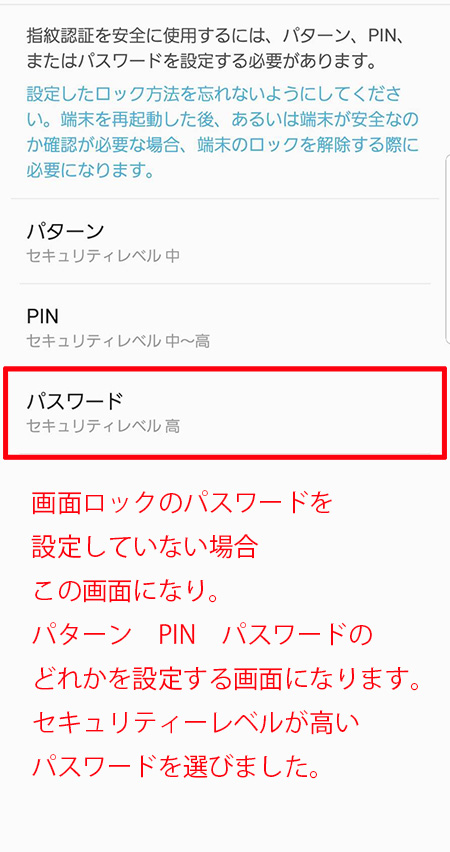
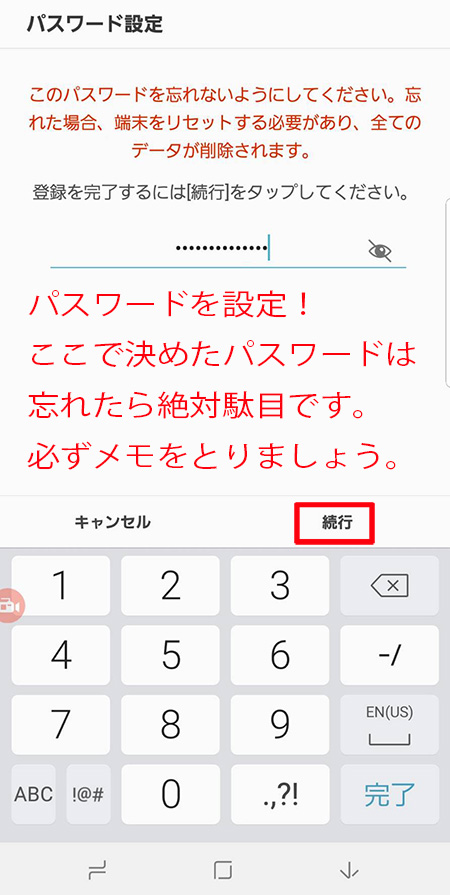
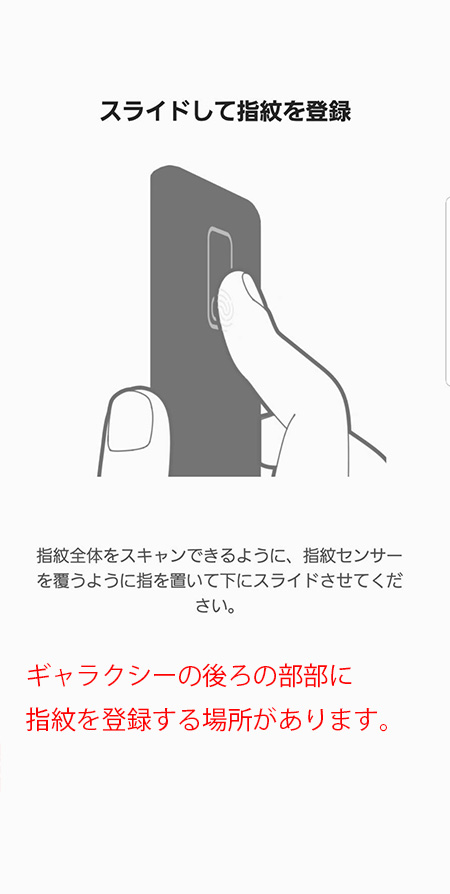

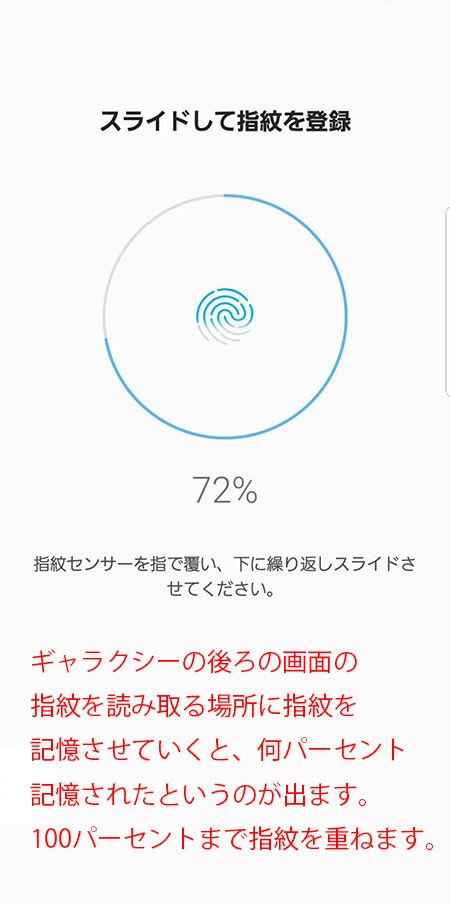
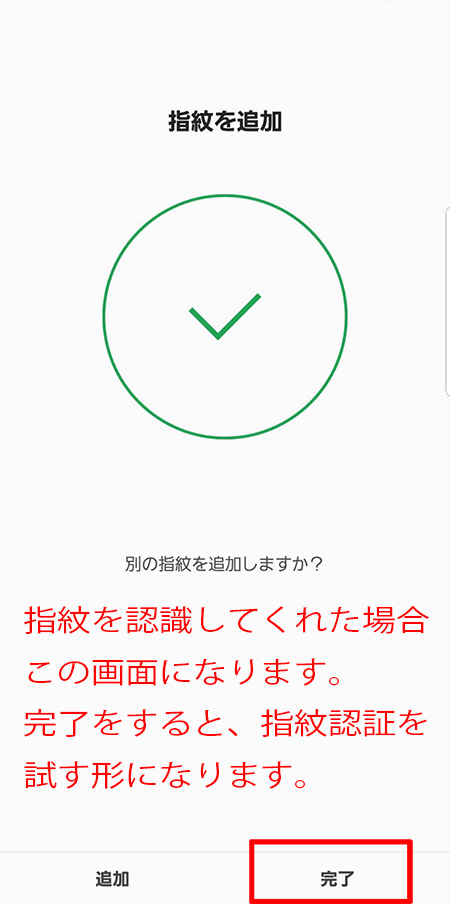
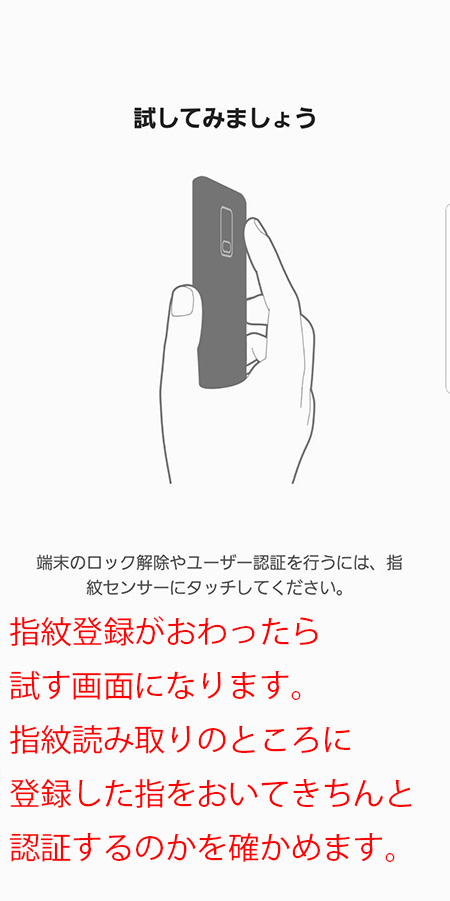
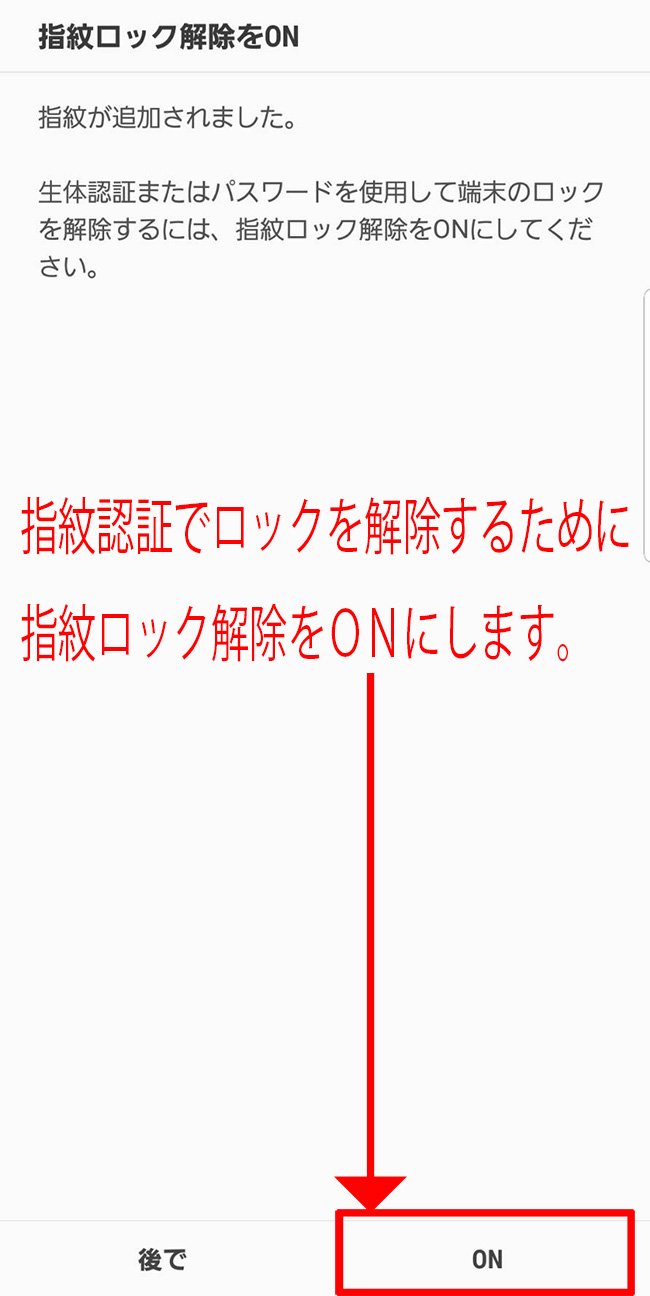
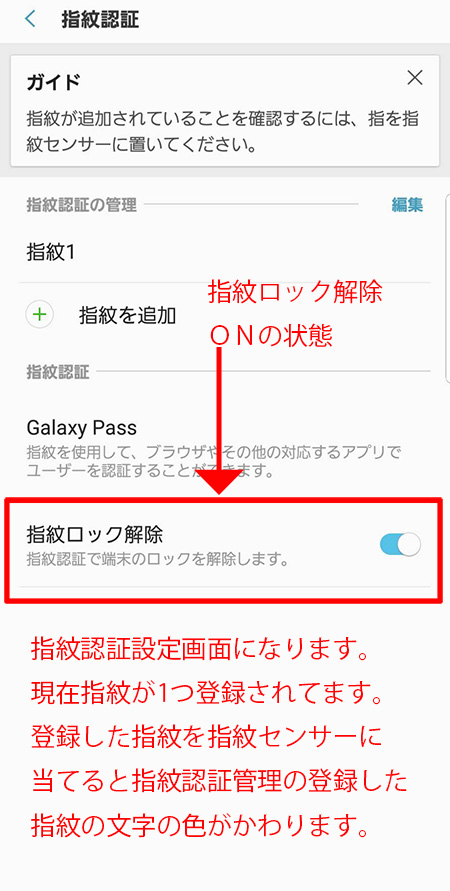

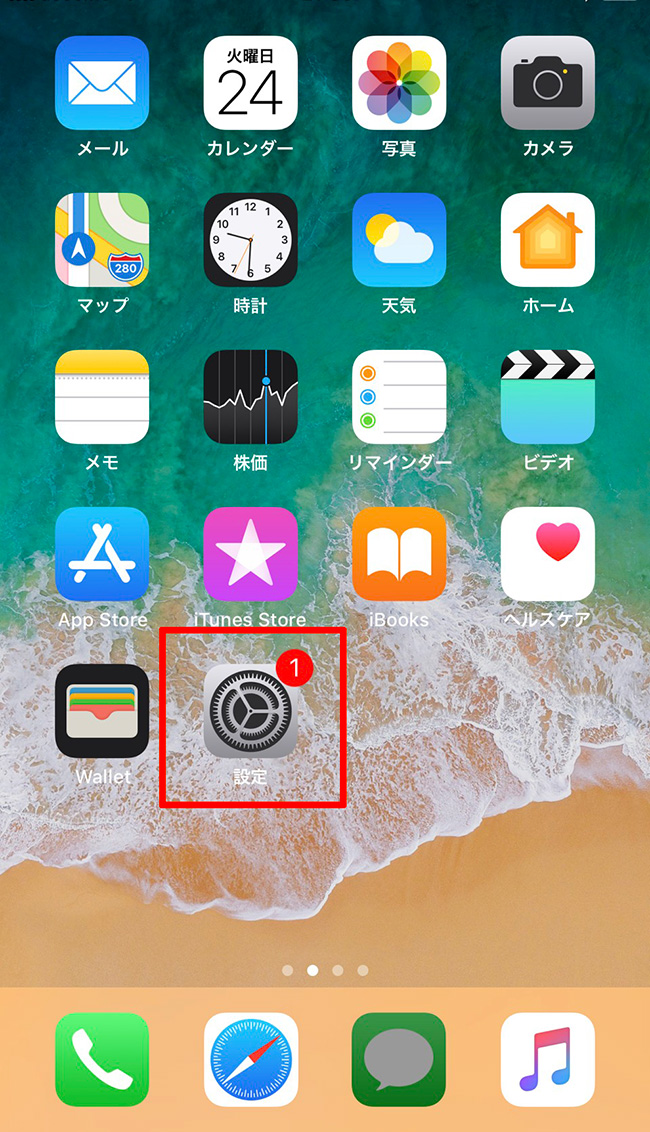
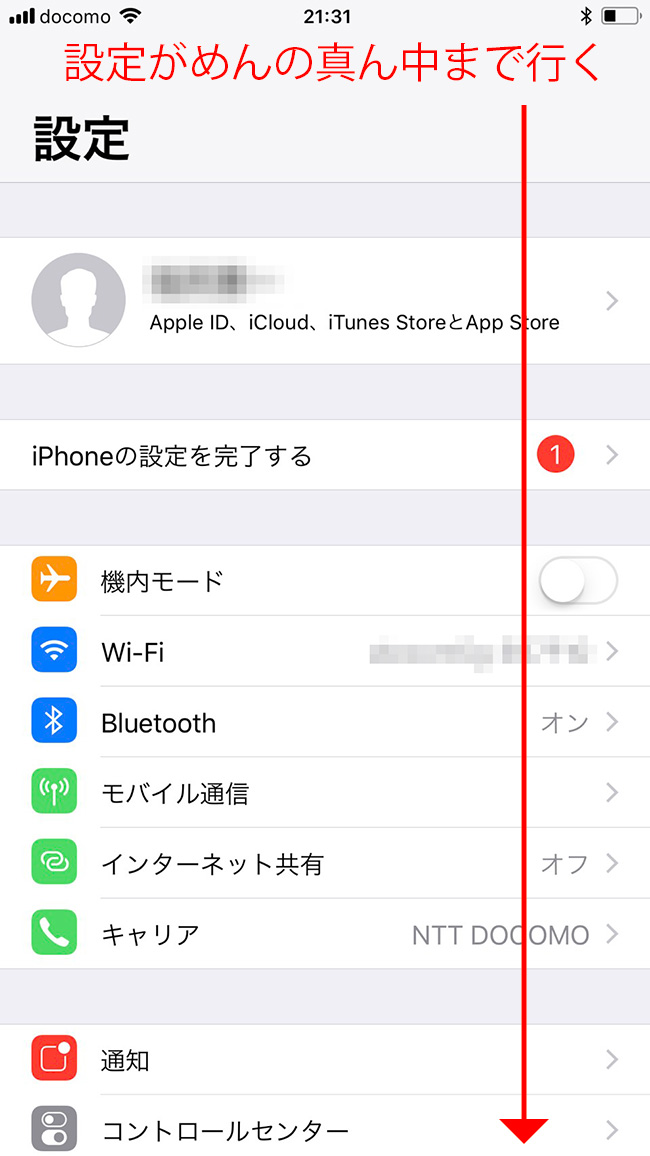
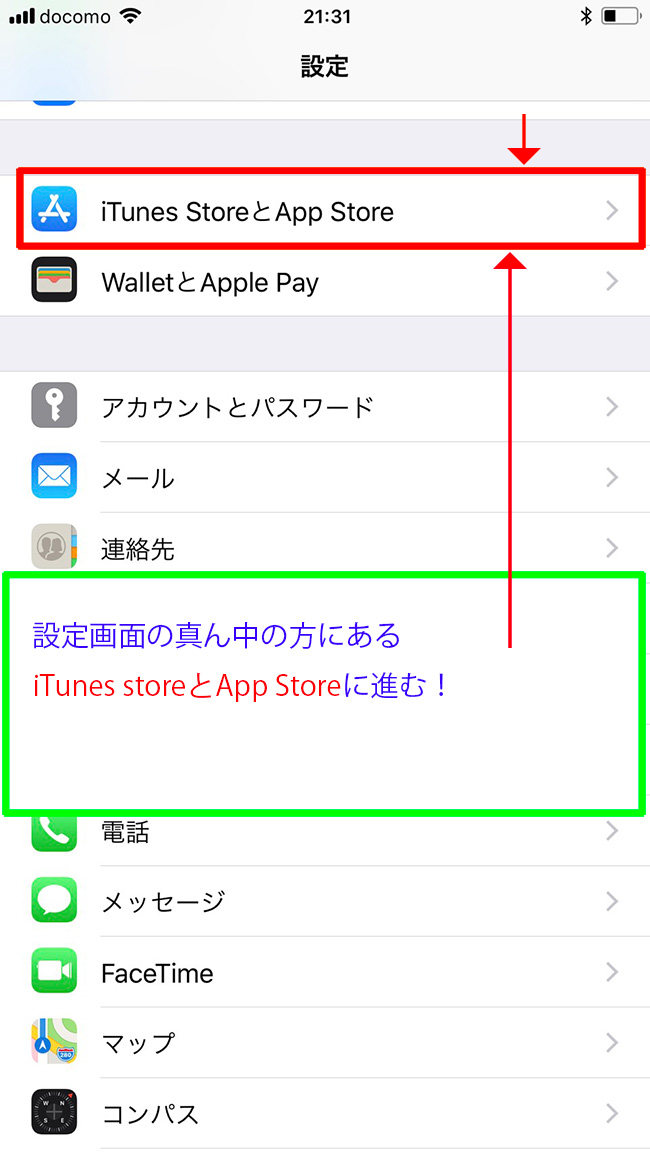
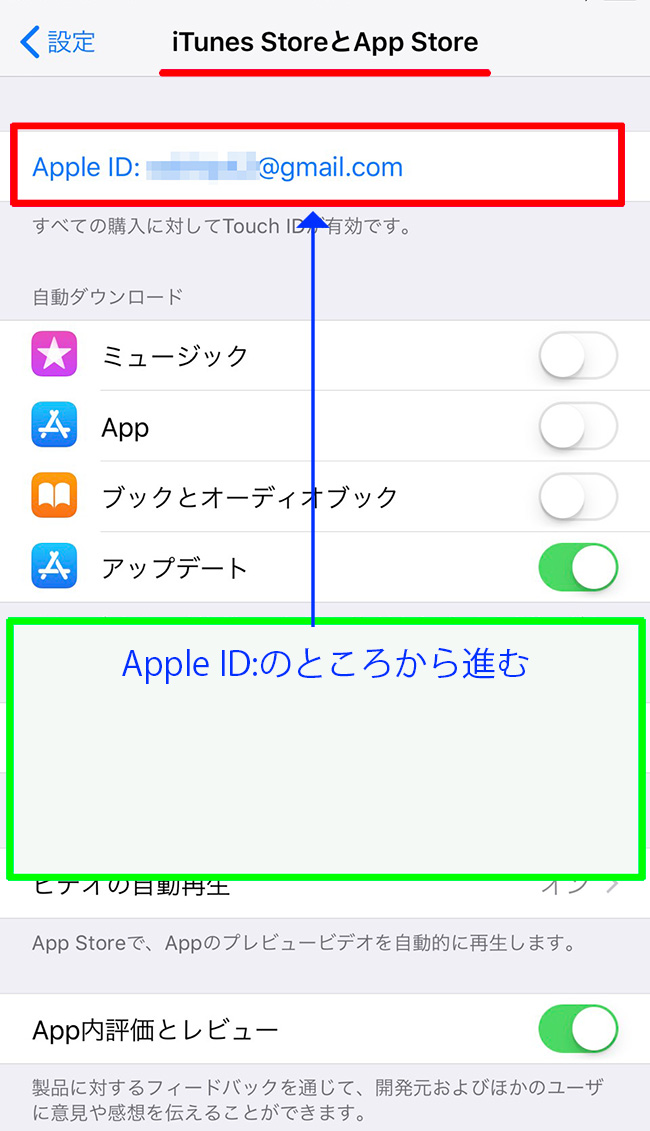
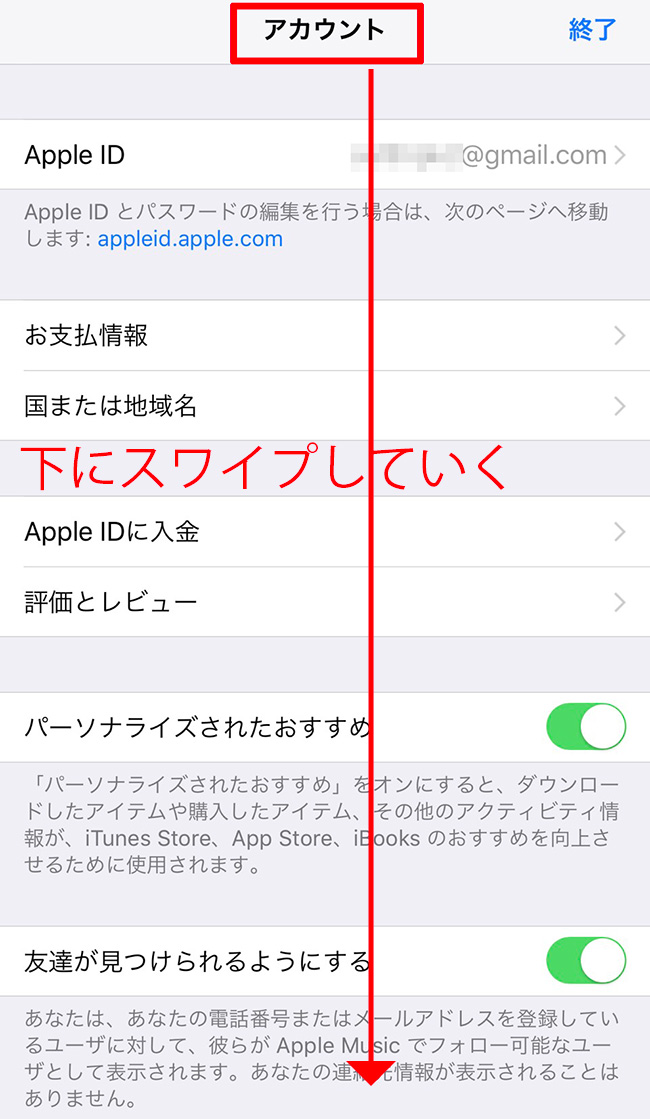
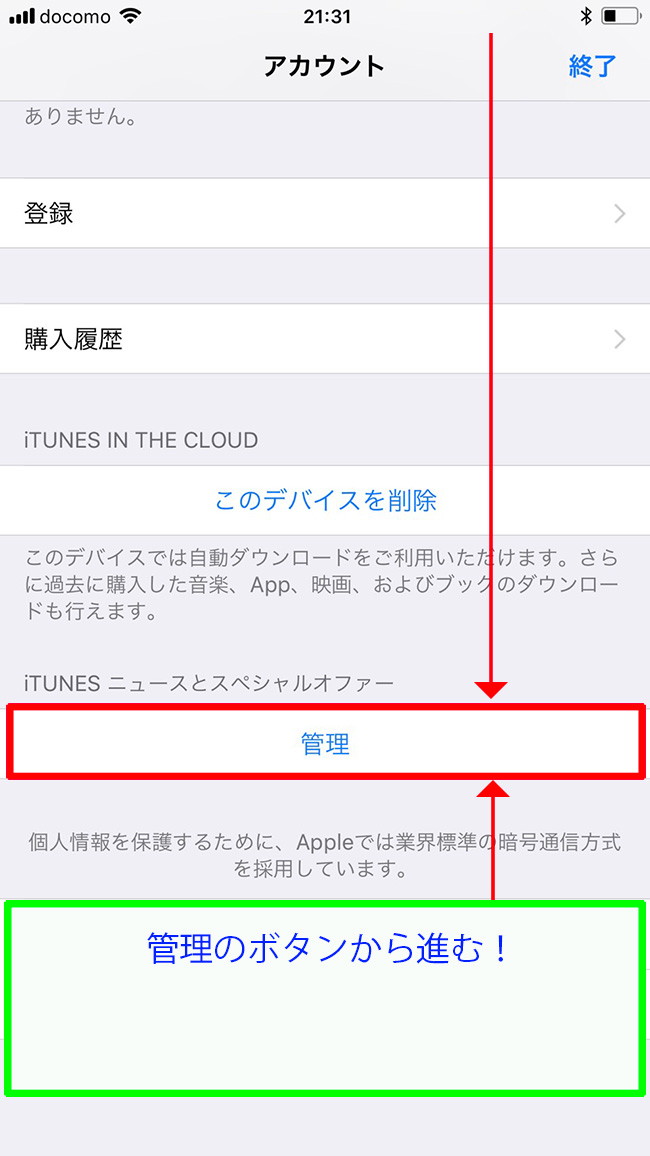
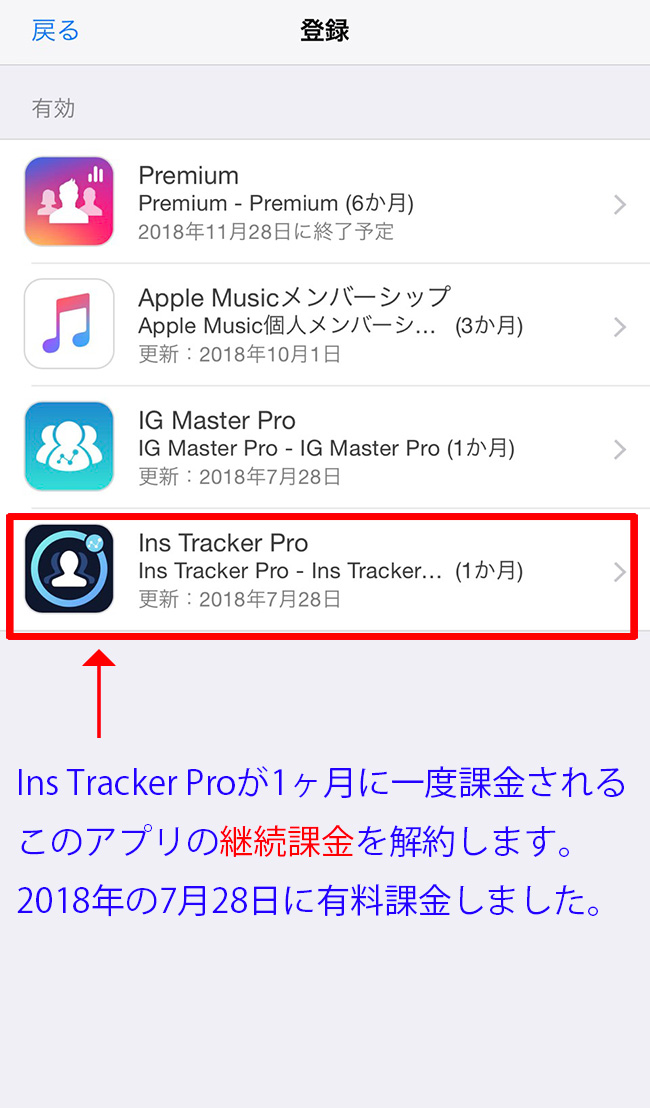
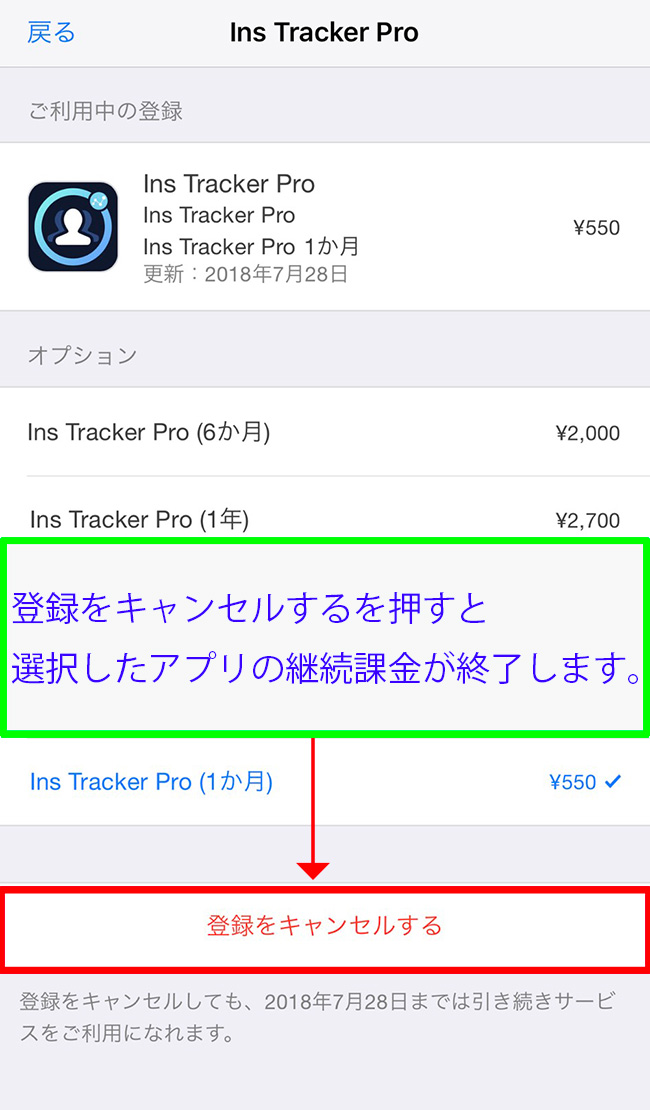

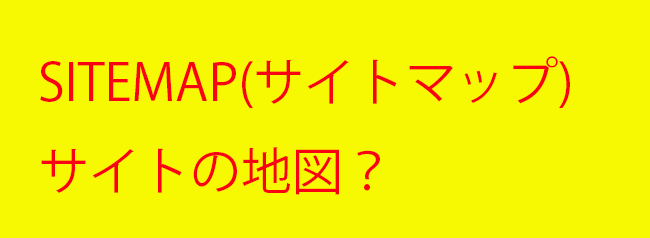
 (1)ワードプレス管理画面のプラグイン→新規追加へ進む
(1)ワードプレス管理画面のプラグイン→新規追加へ進む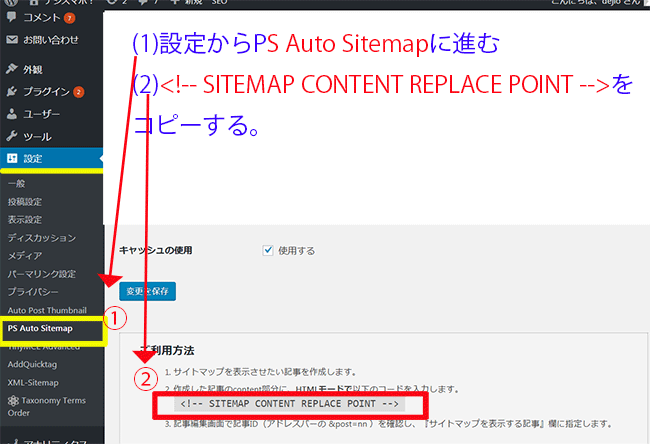 (1)設定ボタン→PS Auto Sitemapに進む
(1)設定ボタン→PS Auto Sitemapに進む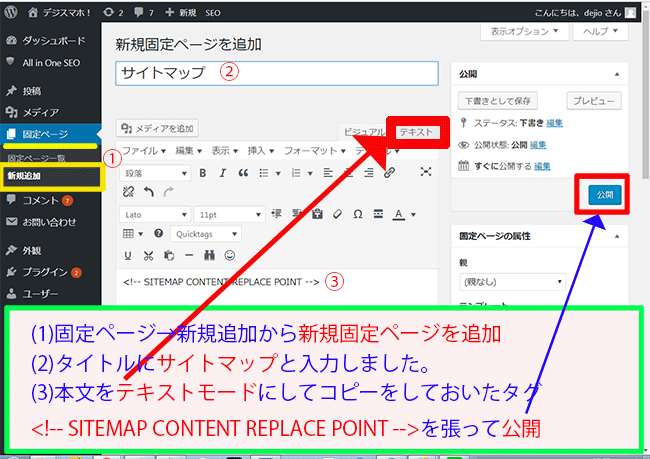

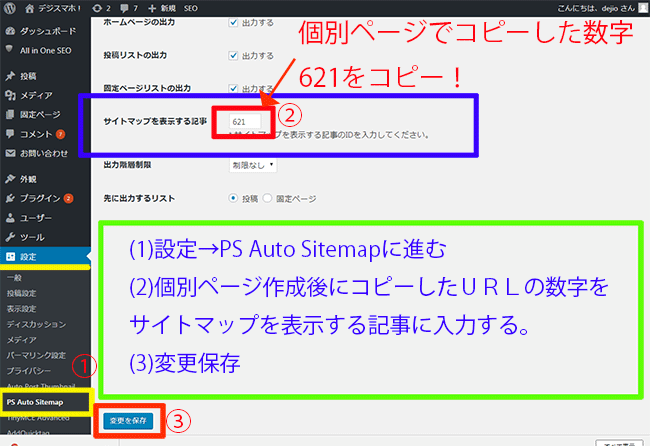
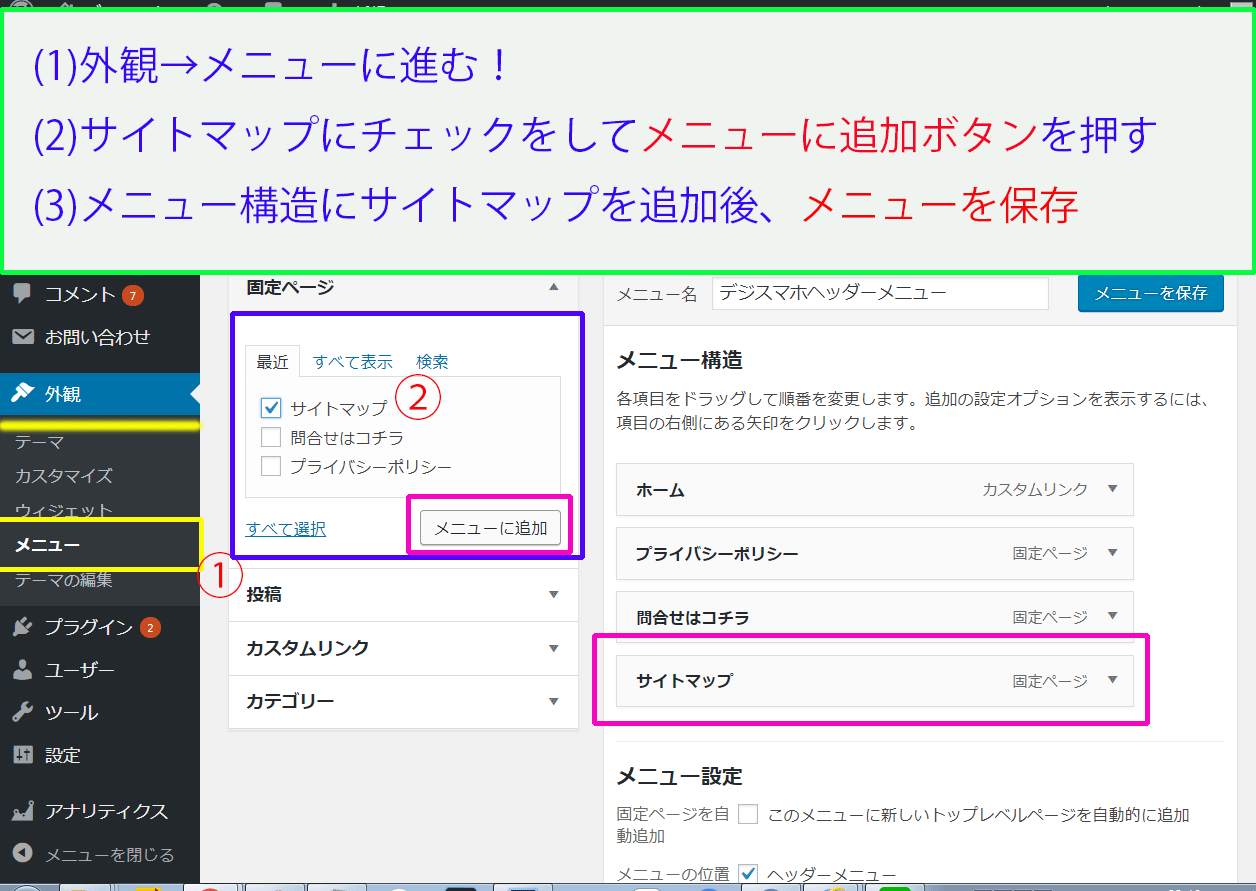
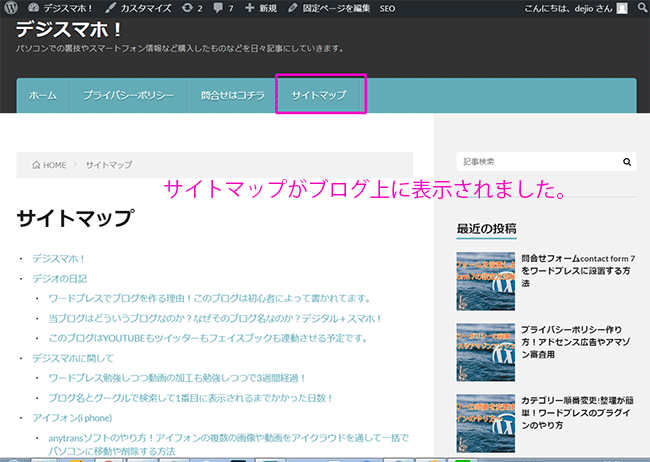 PS Auto Sitemapで設定したサイトマップがデジスマホブログにリンクとして表示されてます。
PS Auto Sitemapで設定したサイトマップがデジスマホブログにリンクとして表示されてます。
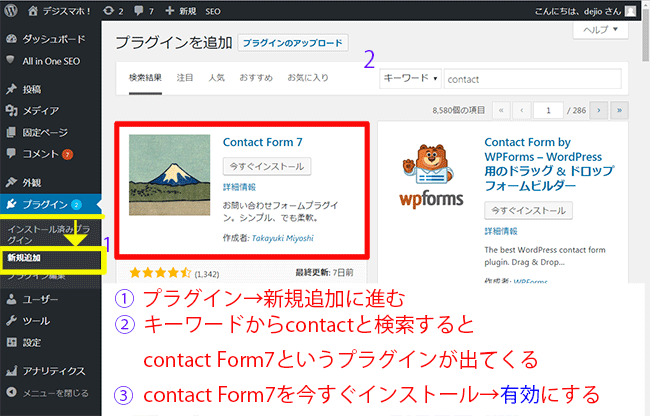
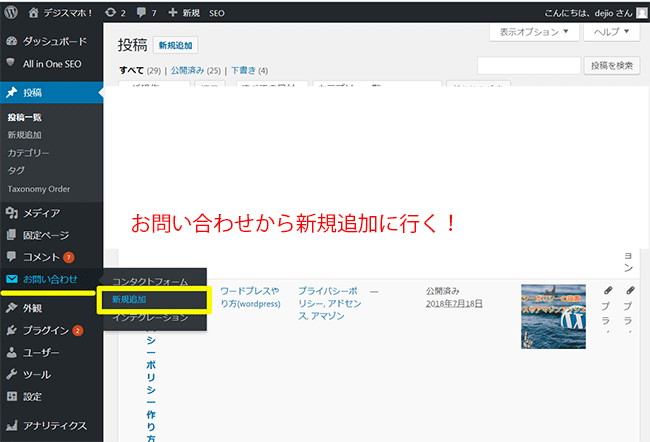
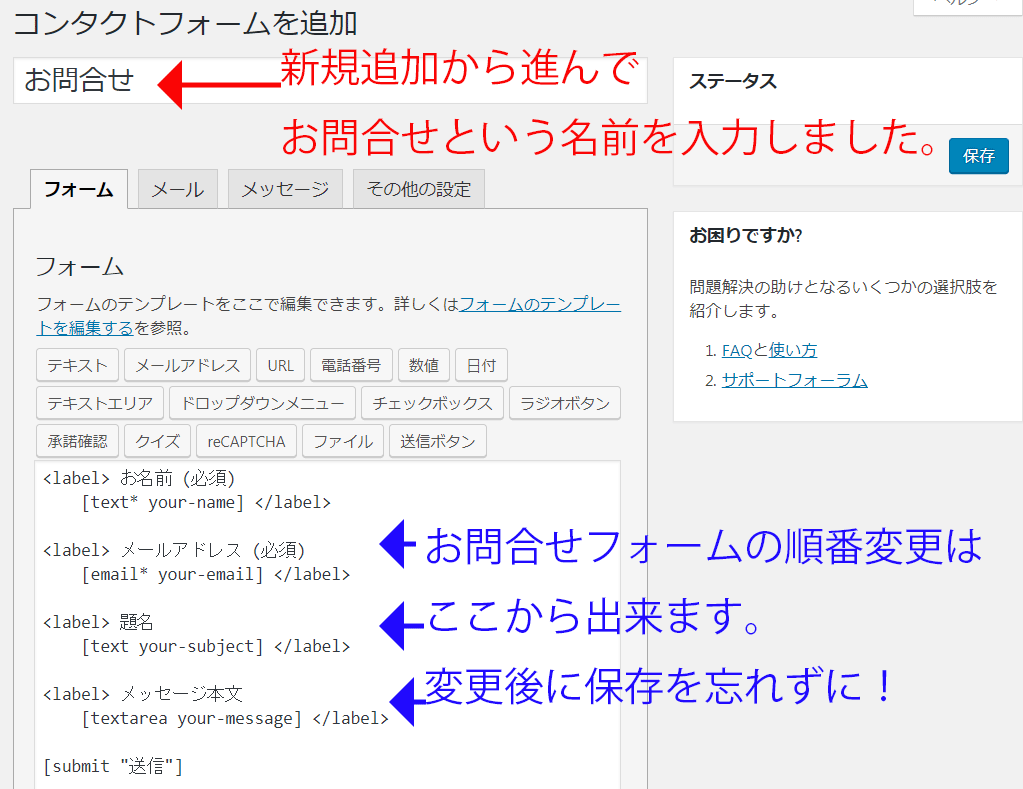
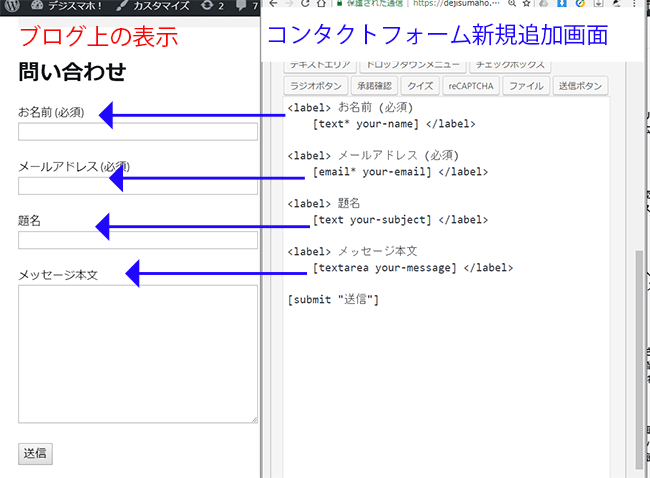

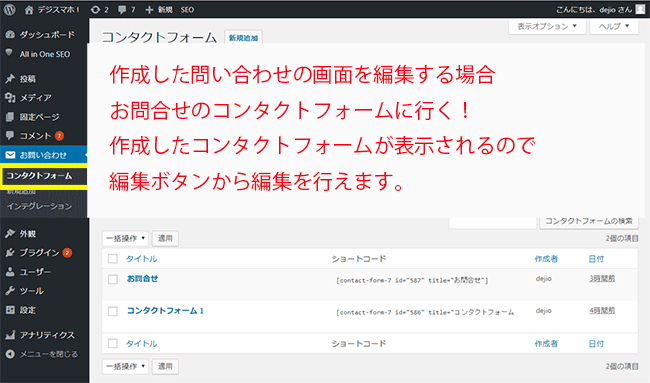
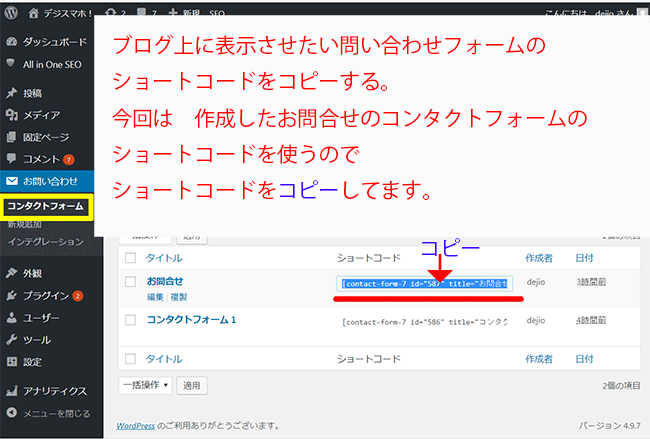
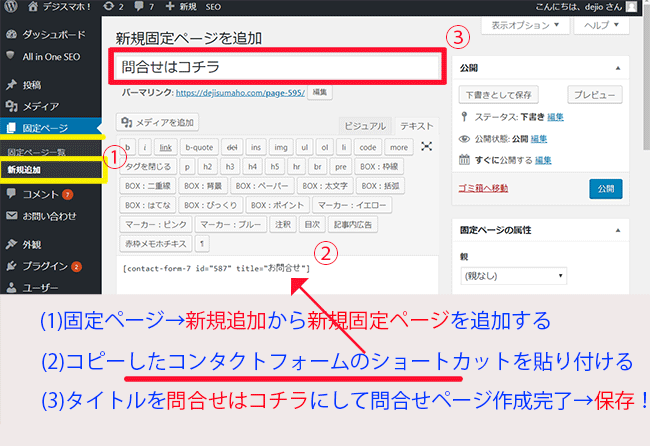
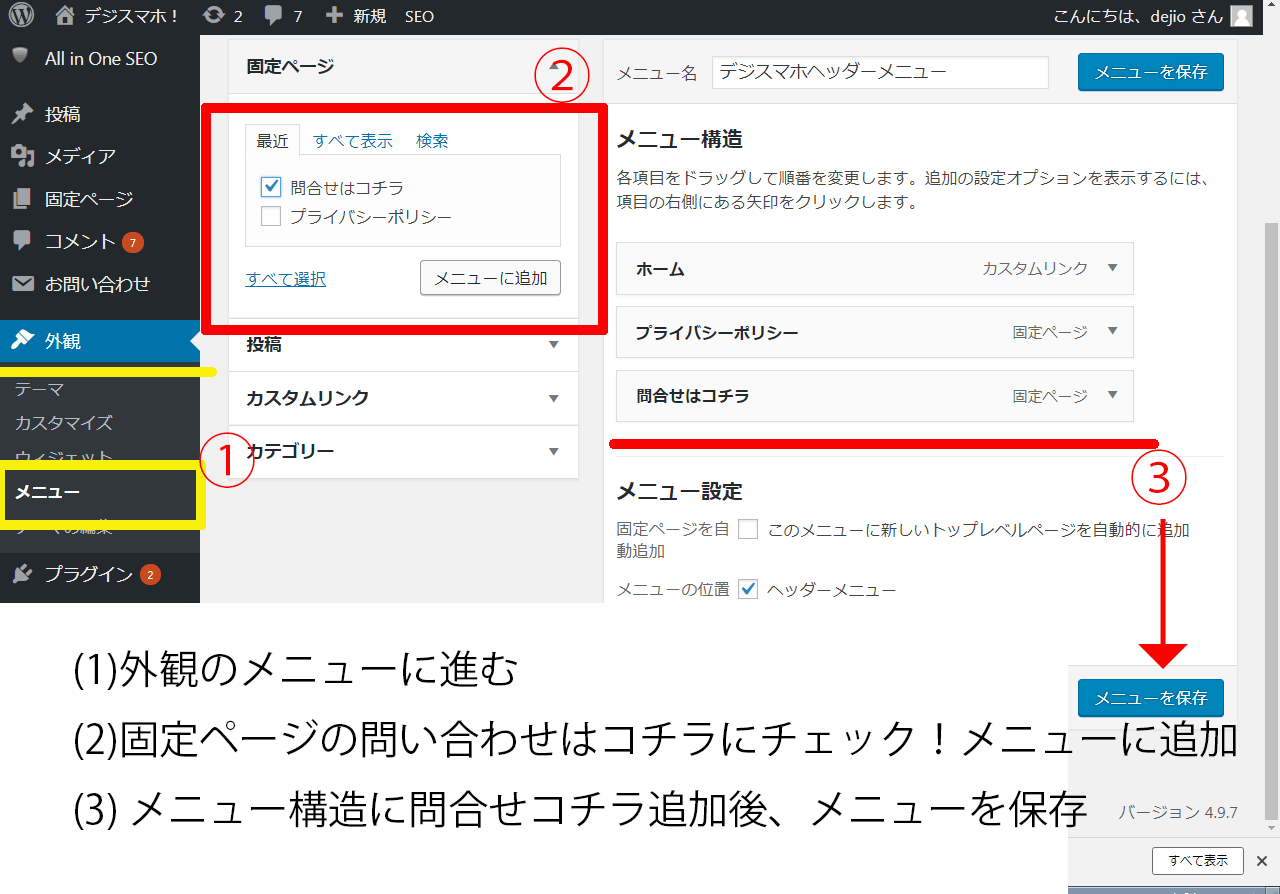

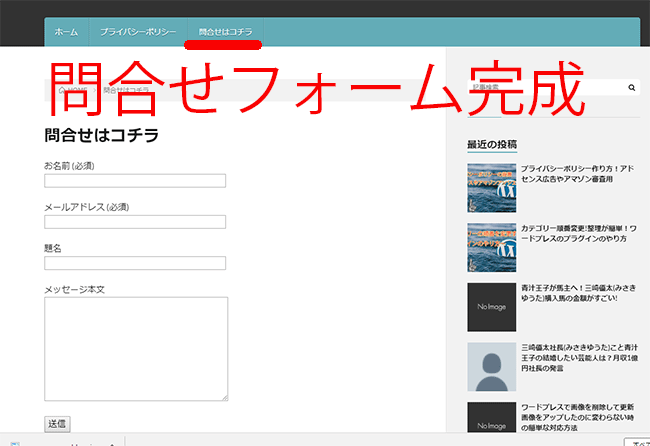

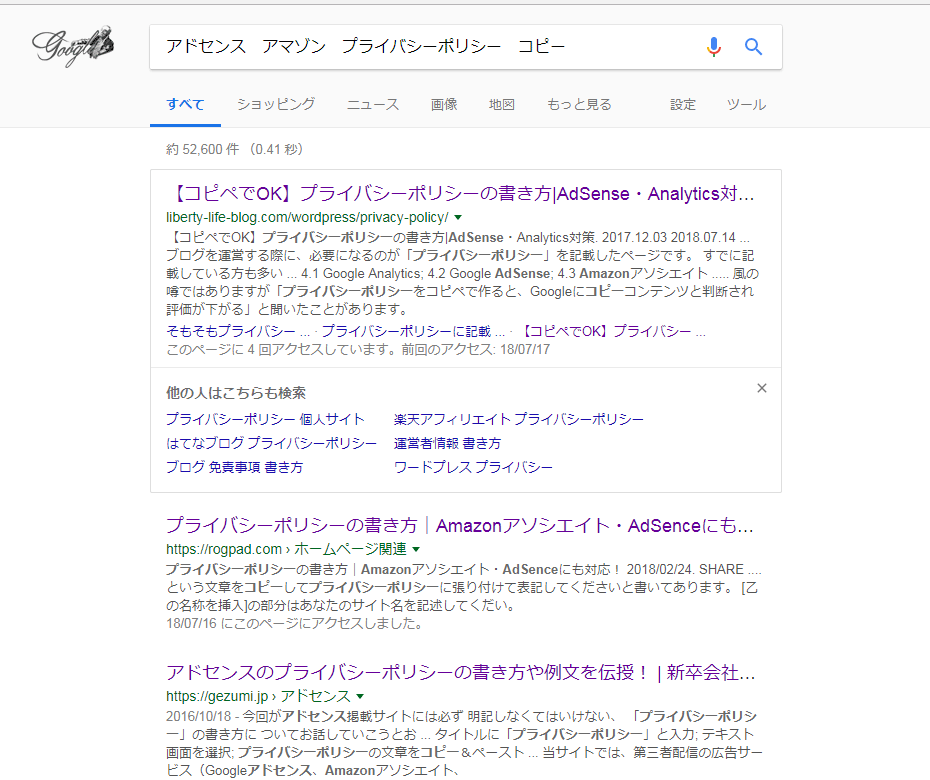

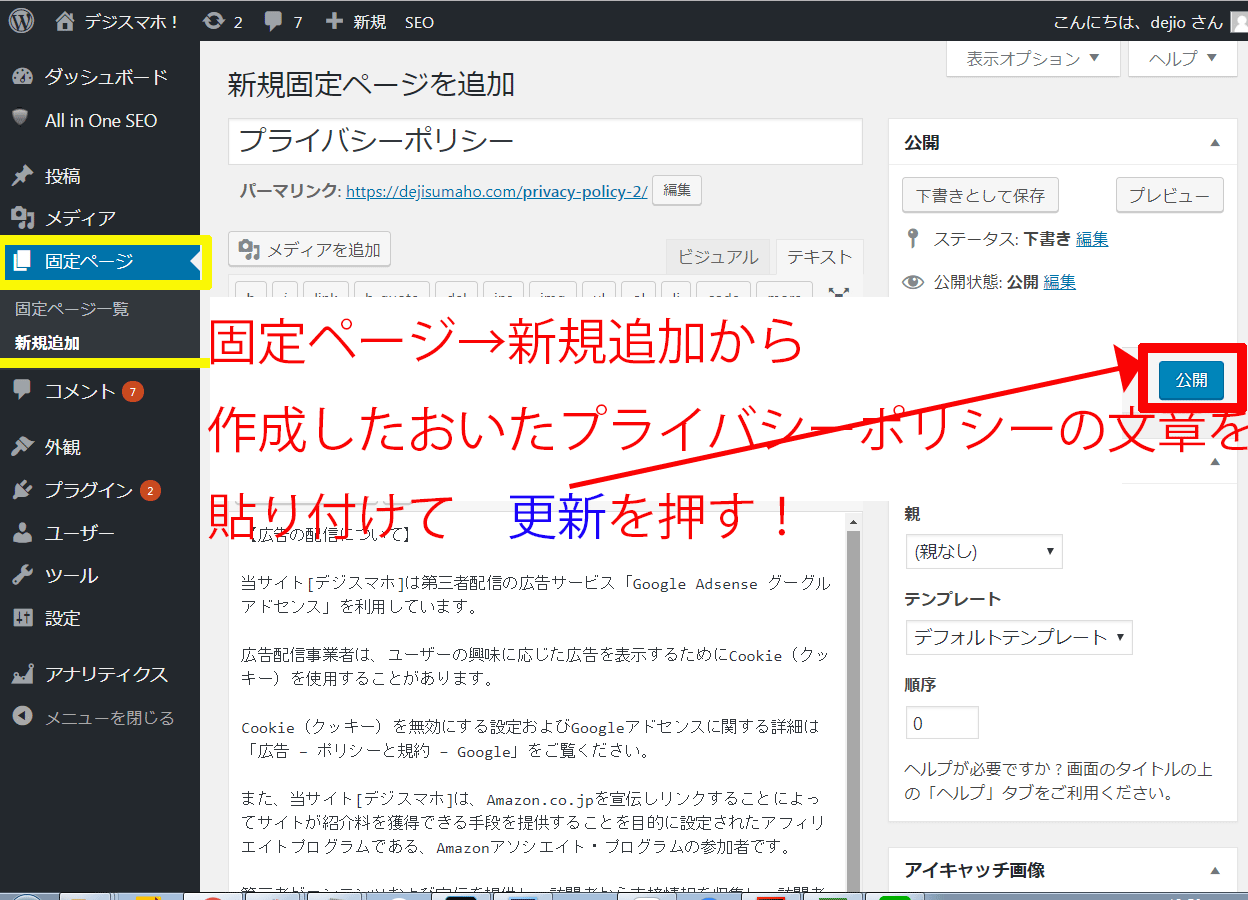
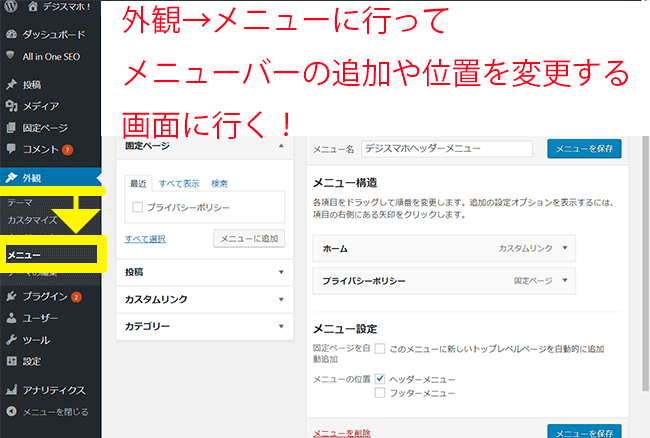
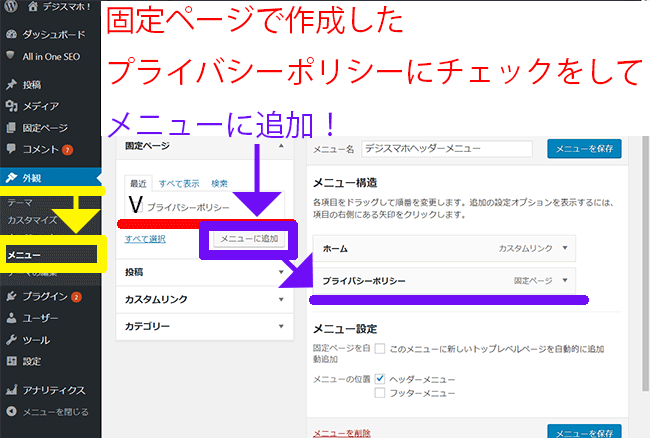
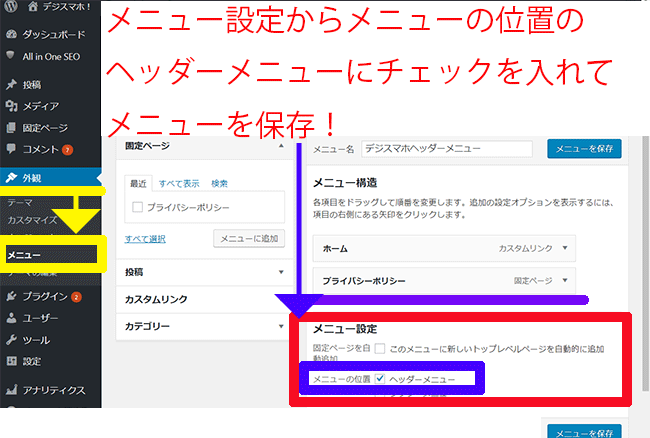 メニューの設定からメニューの位置のところにヘッダーメニューにチェックを入れてメニューの保存で完了です。
メニューの設定からメニューの位置のところにヘッダーメニューにチェックを入れてメニューの保存で完了です。