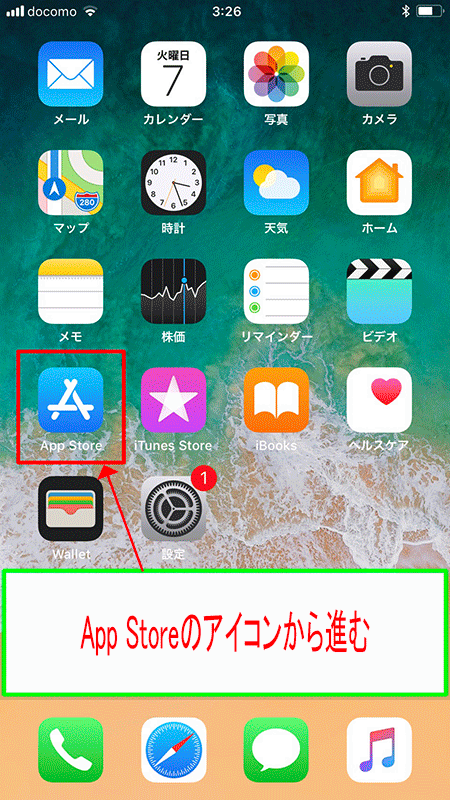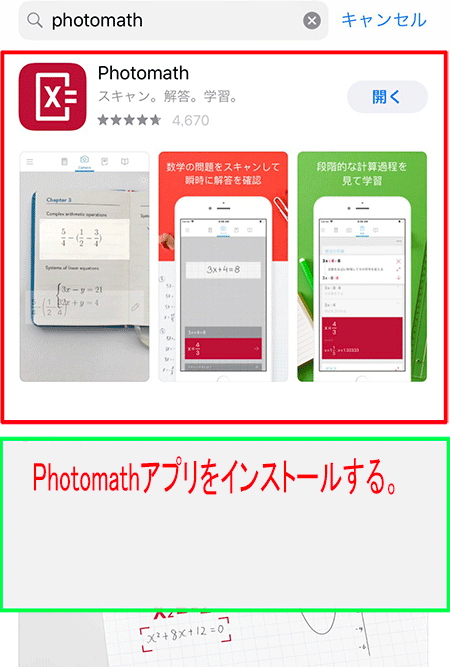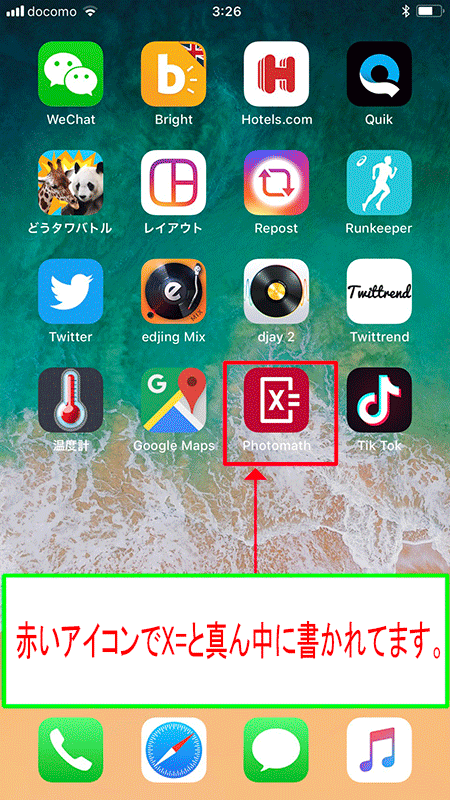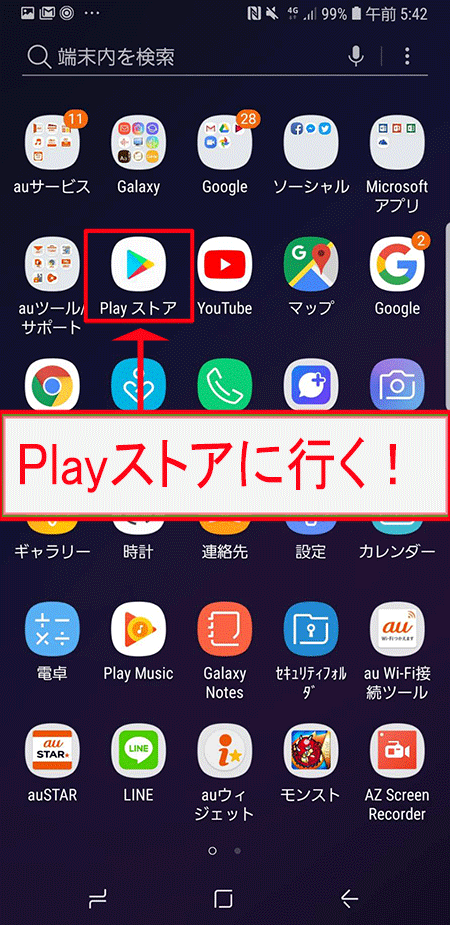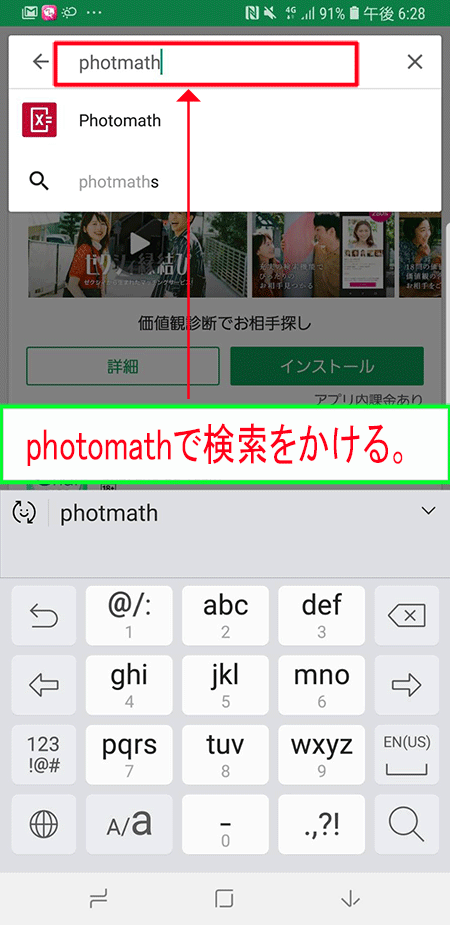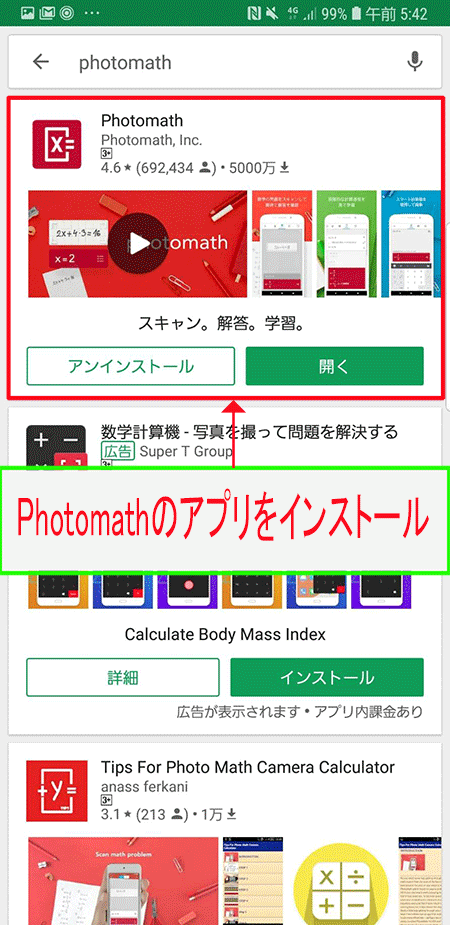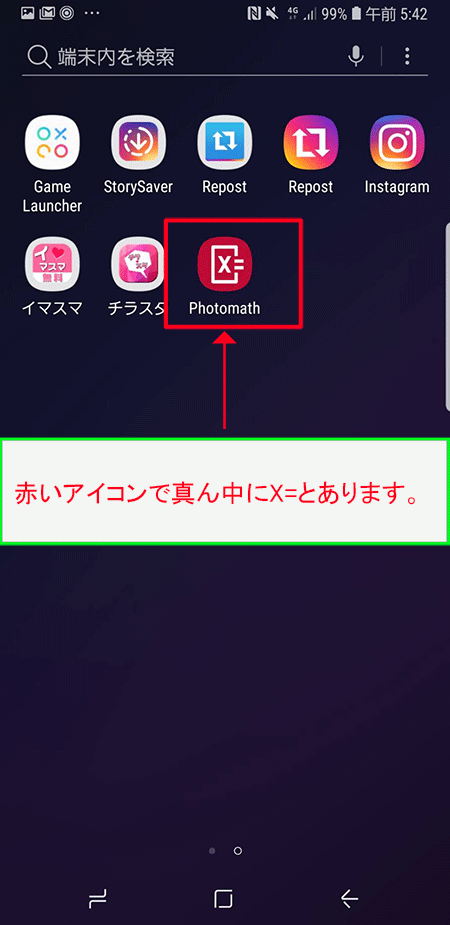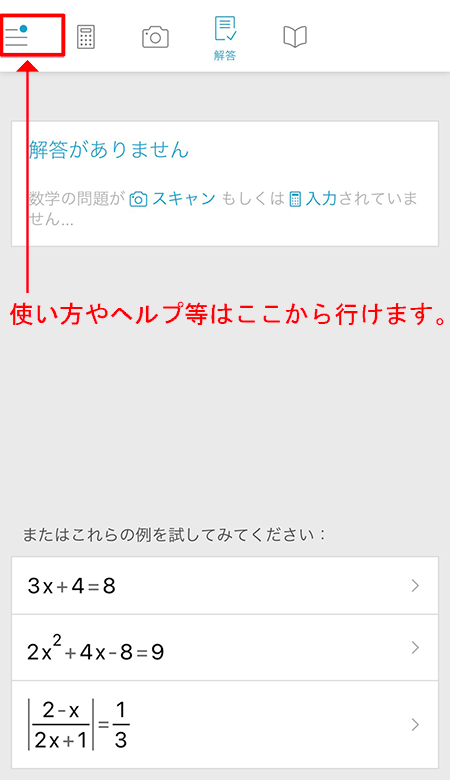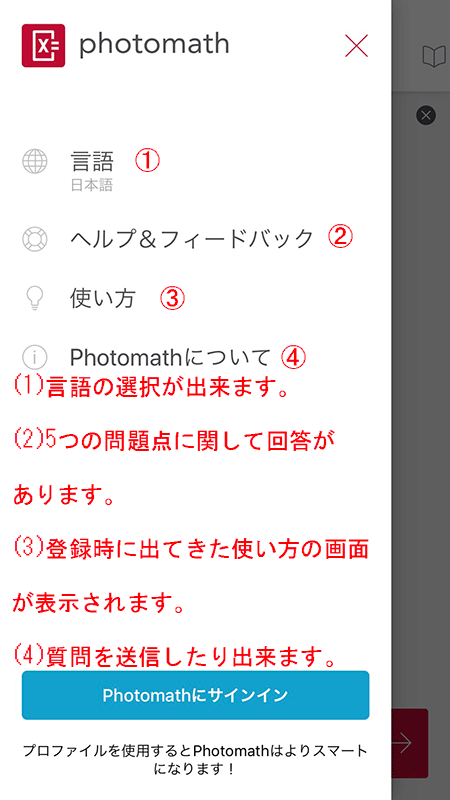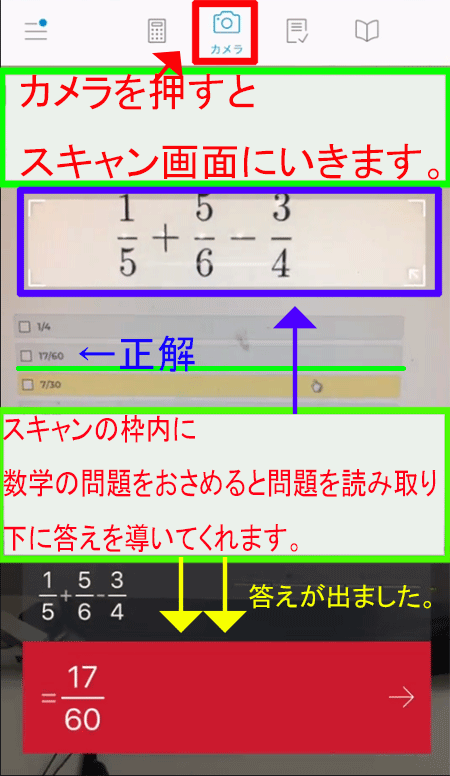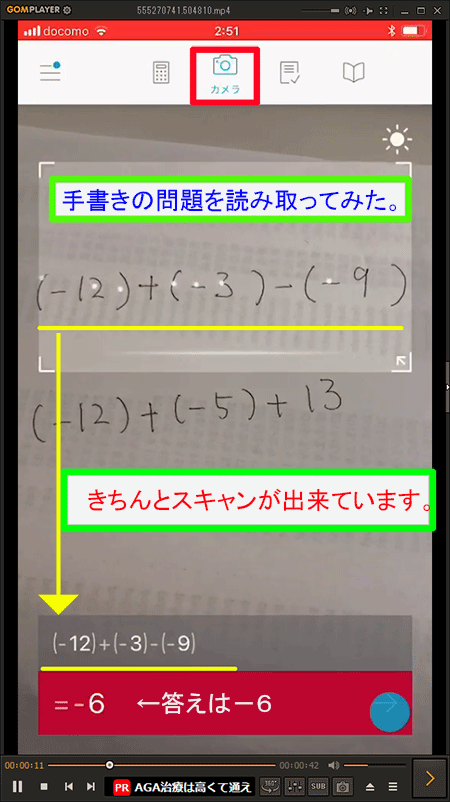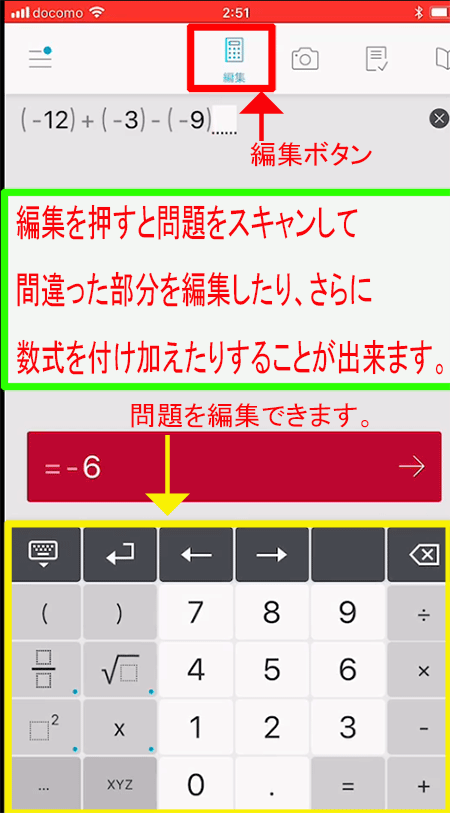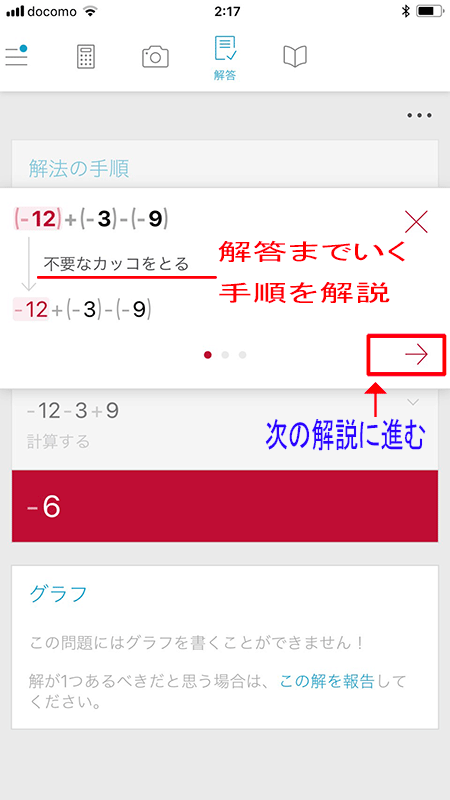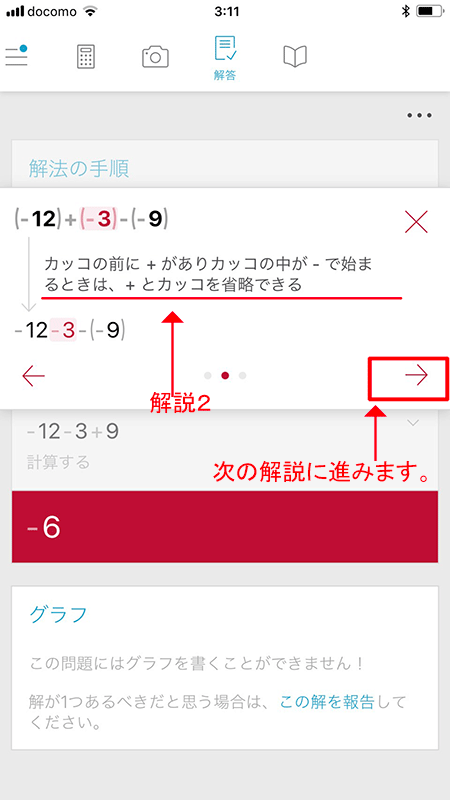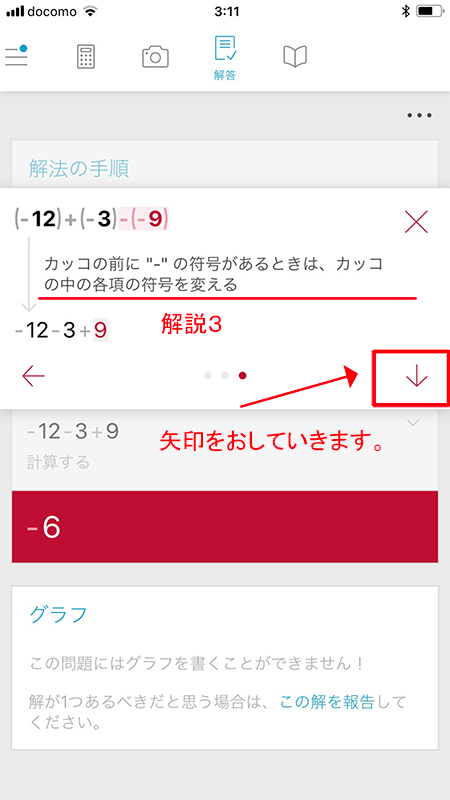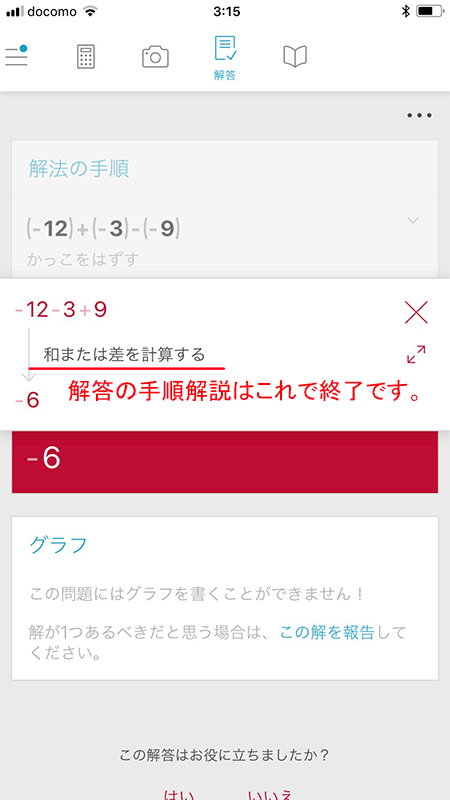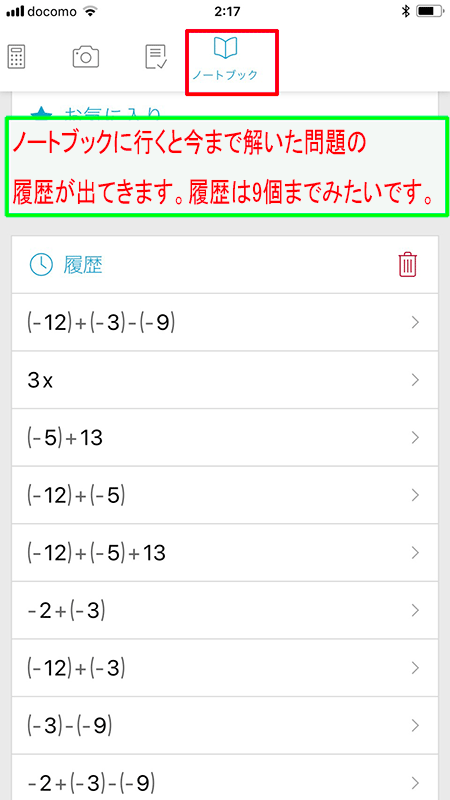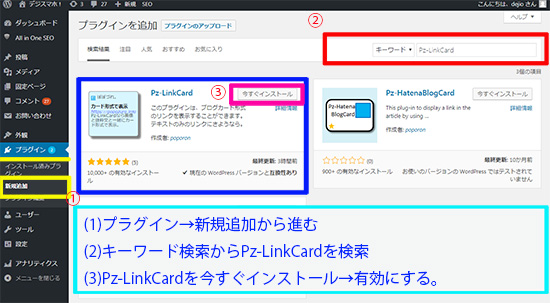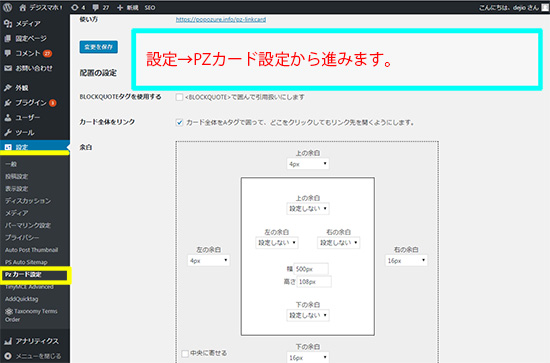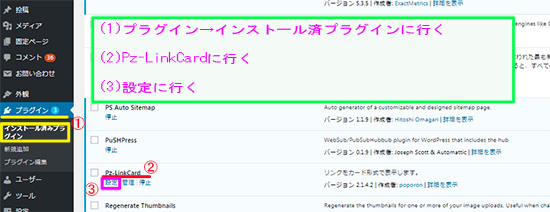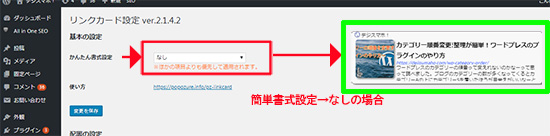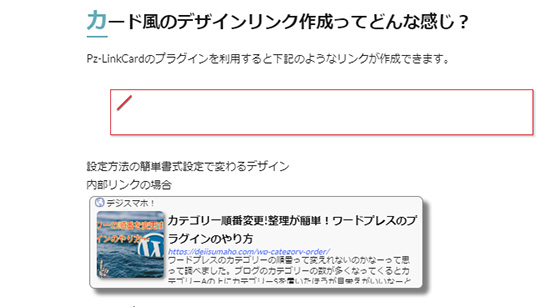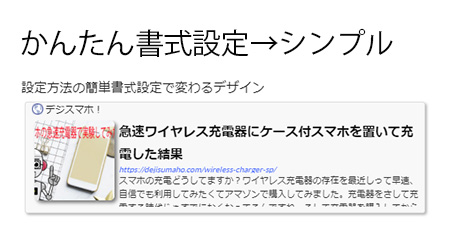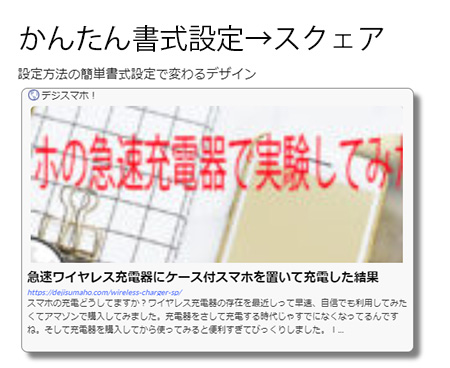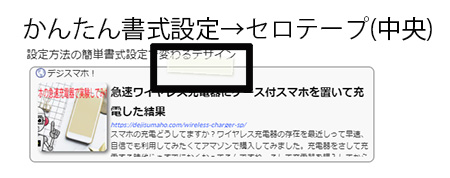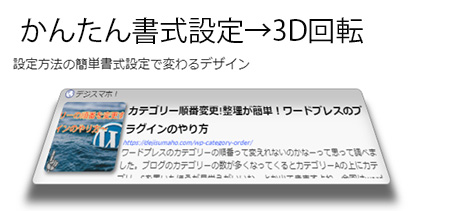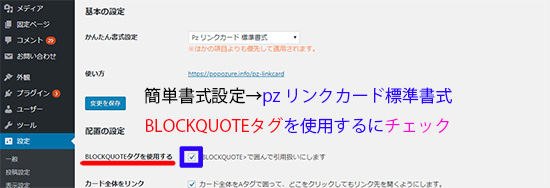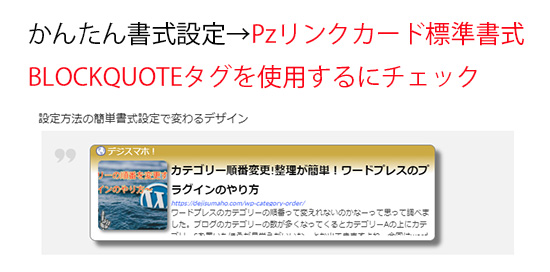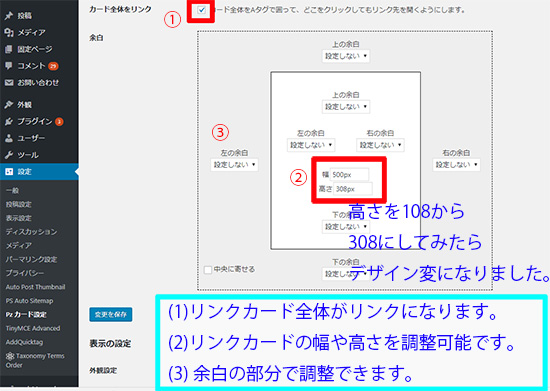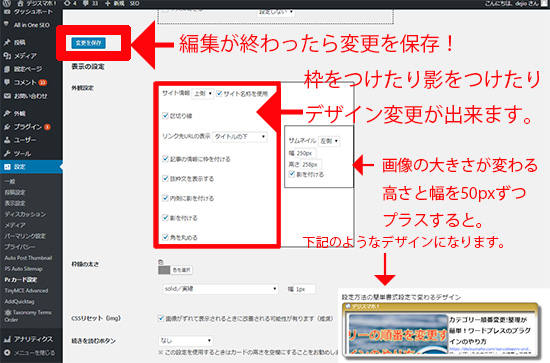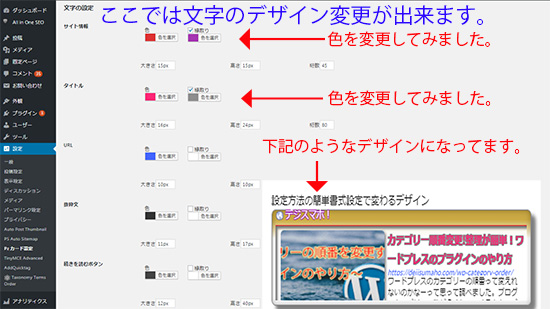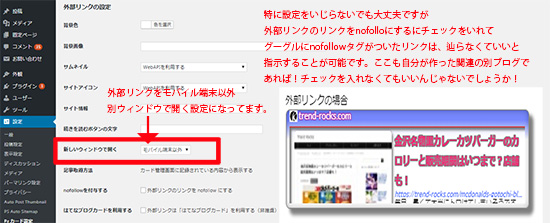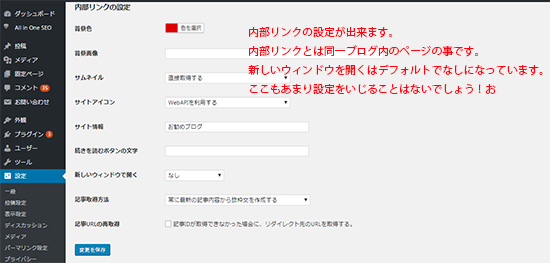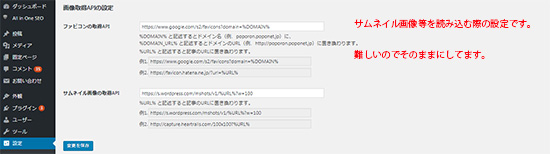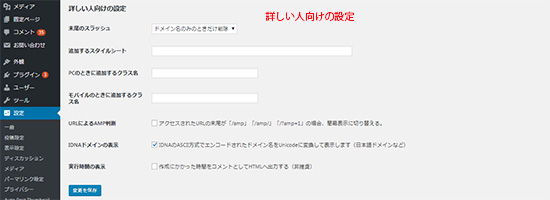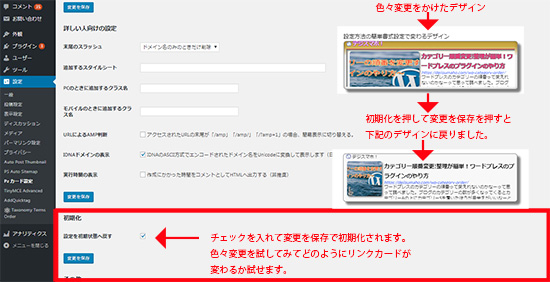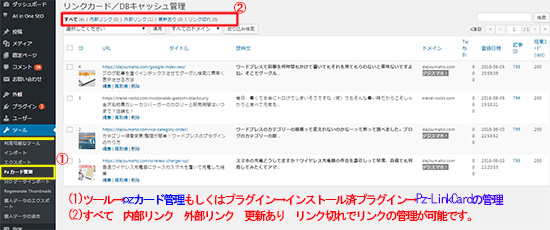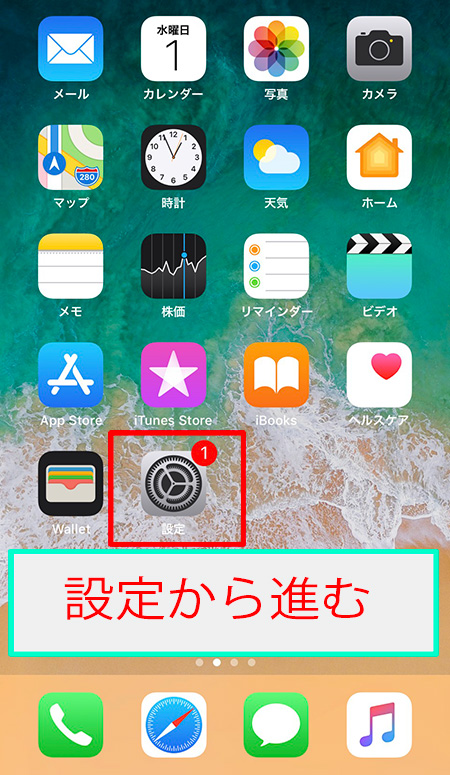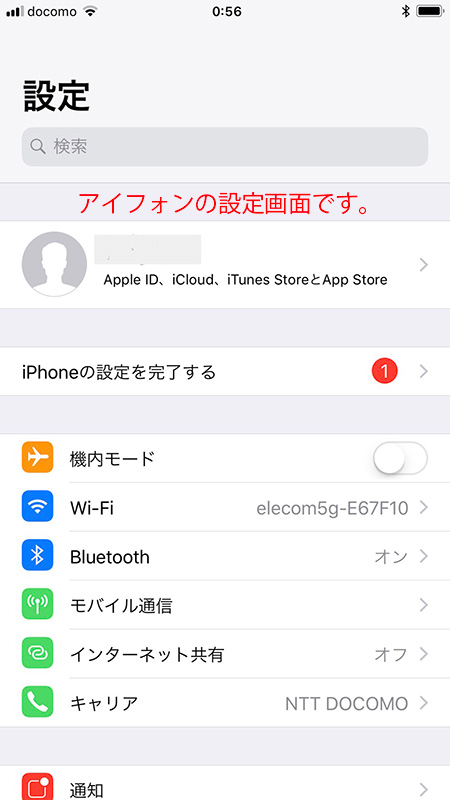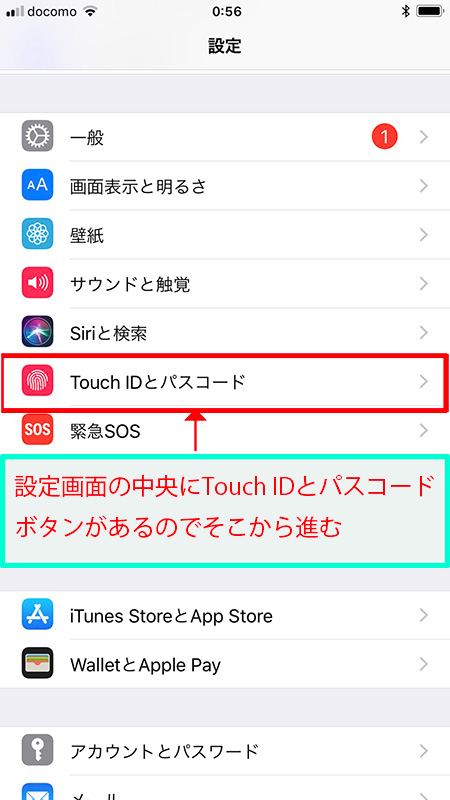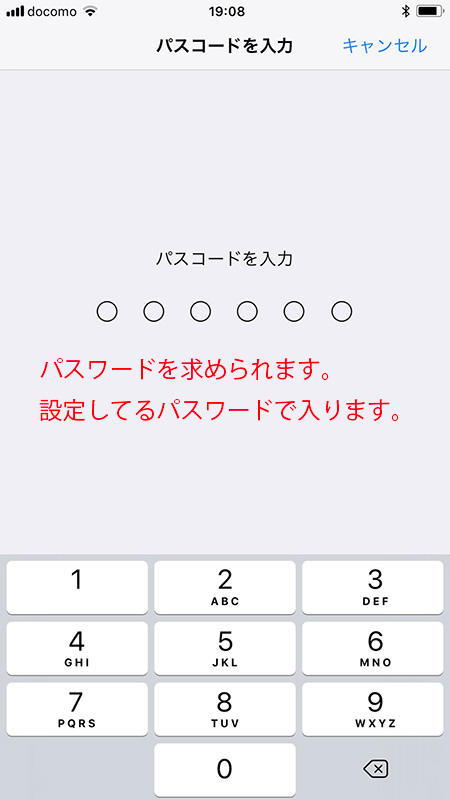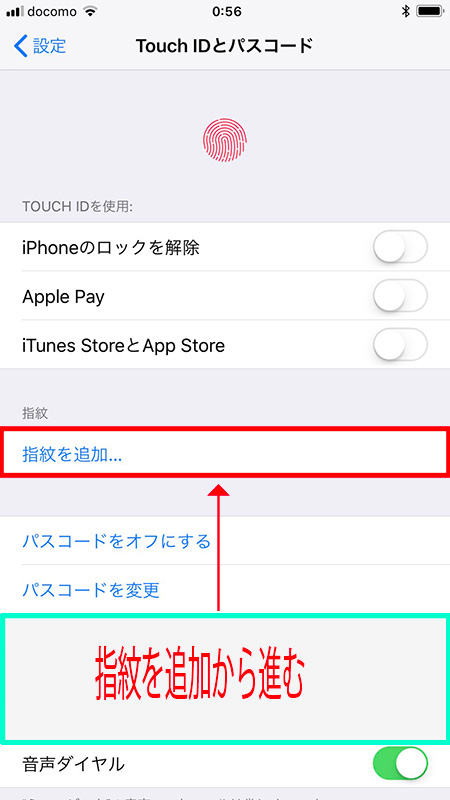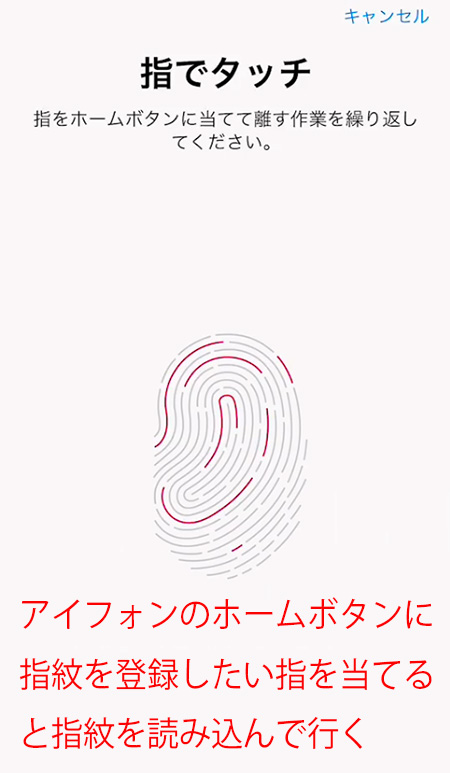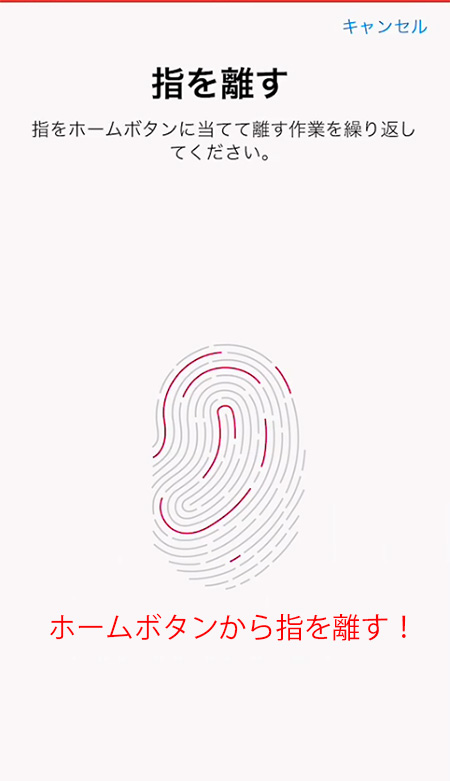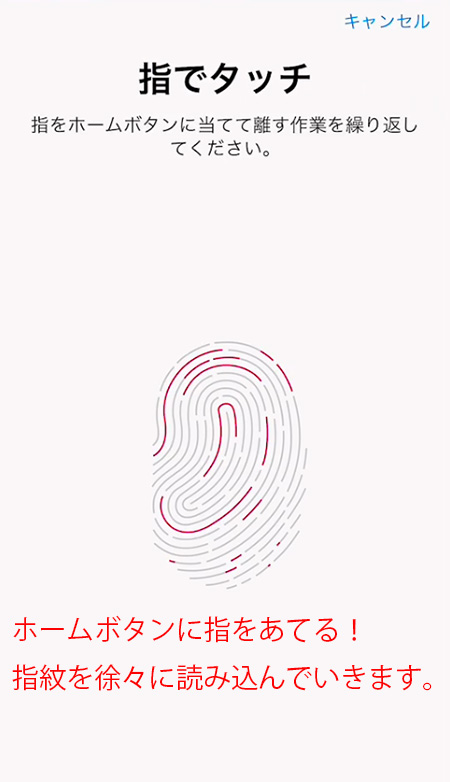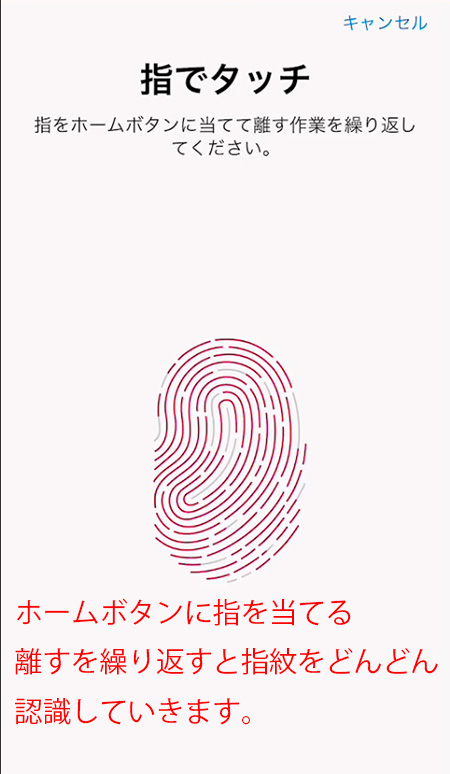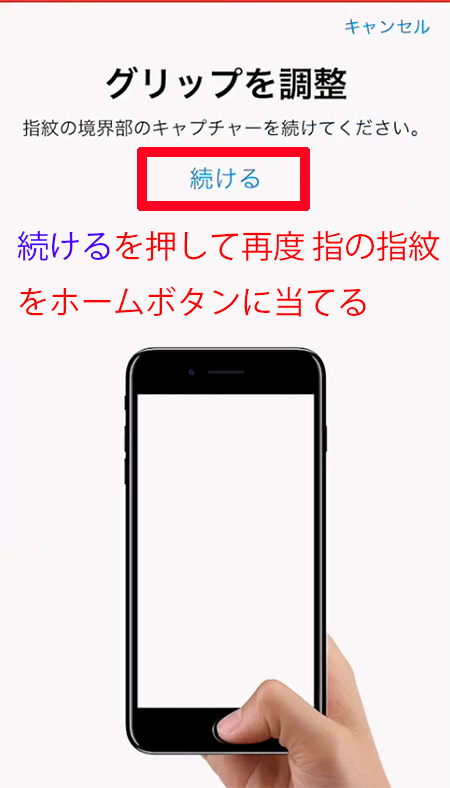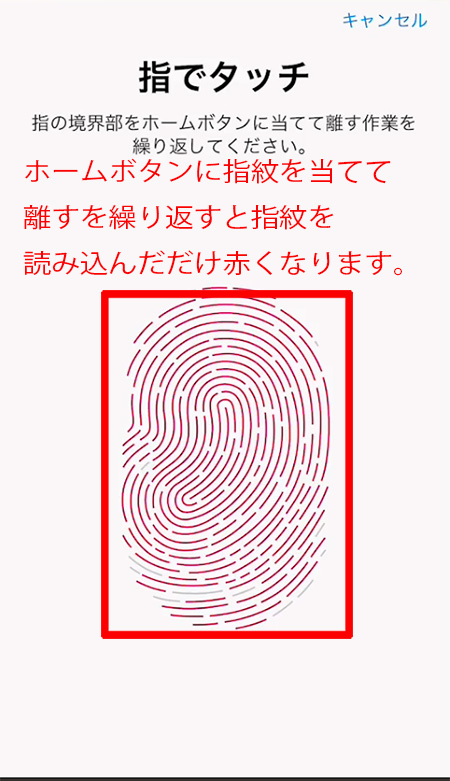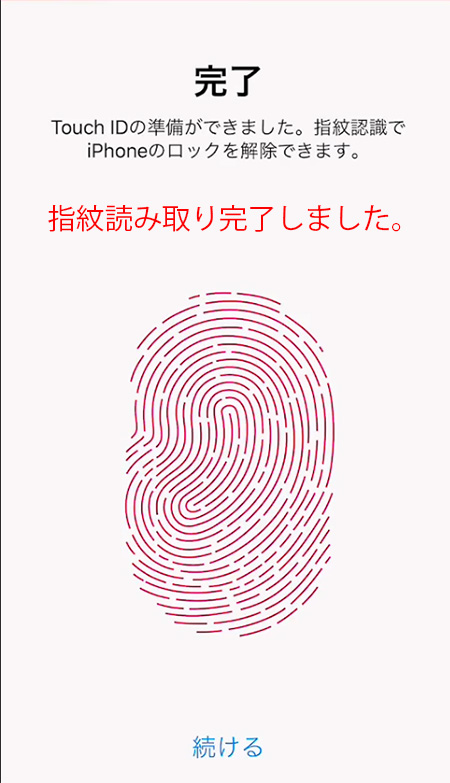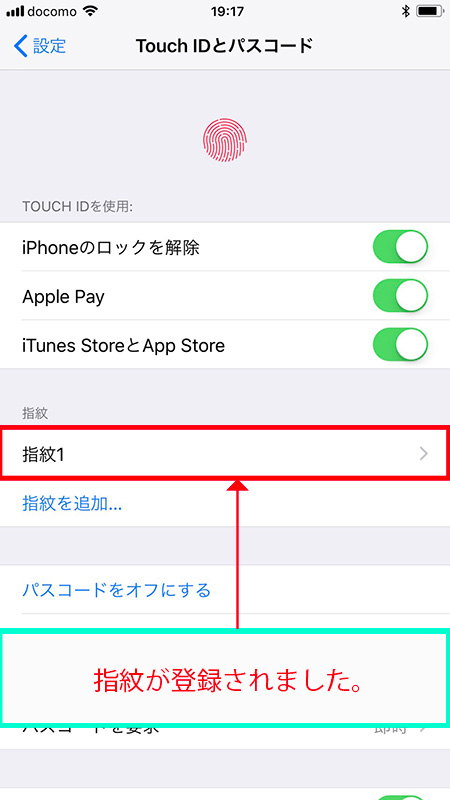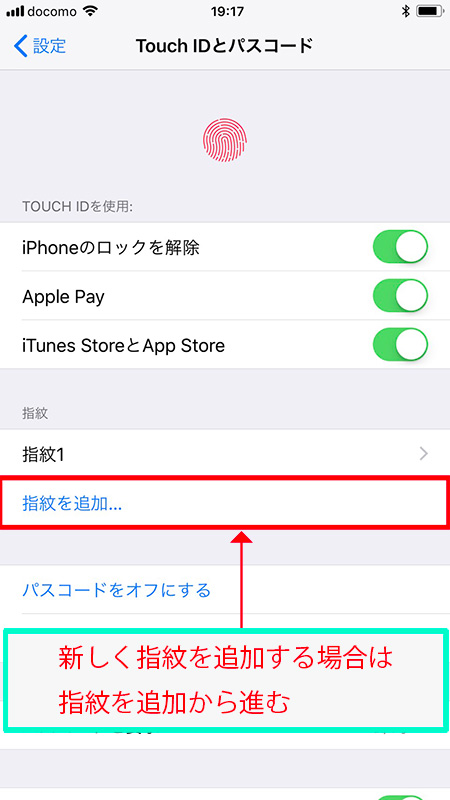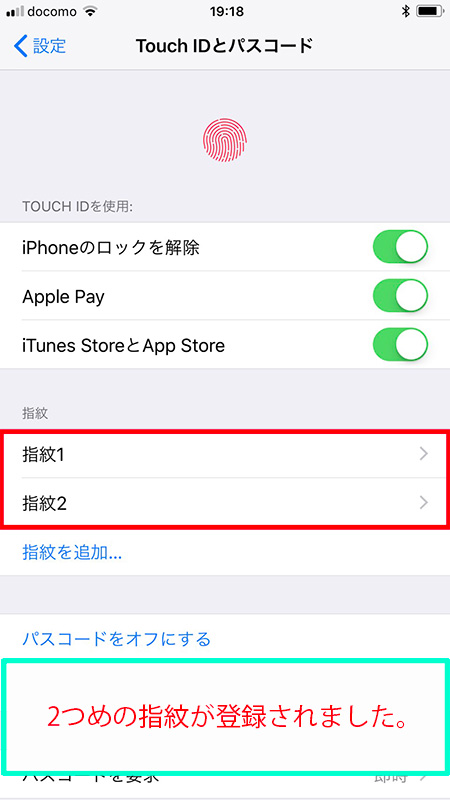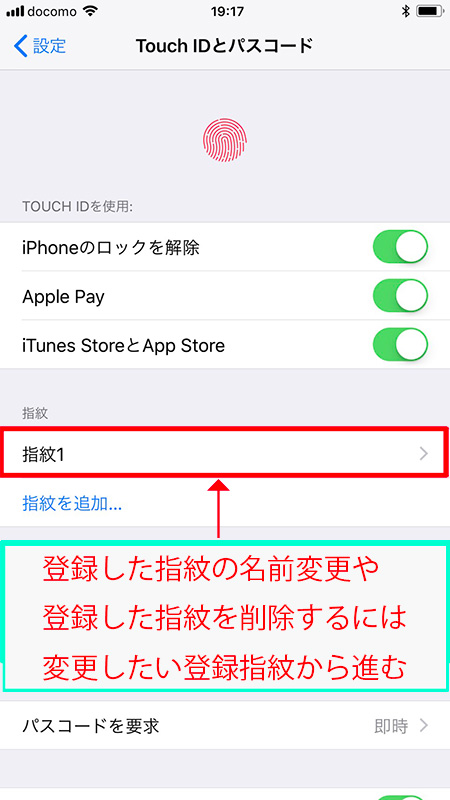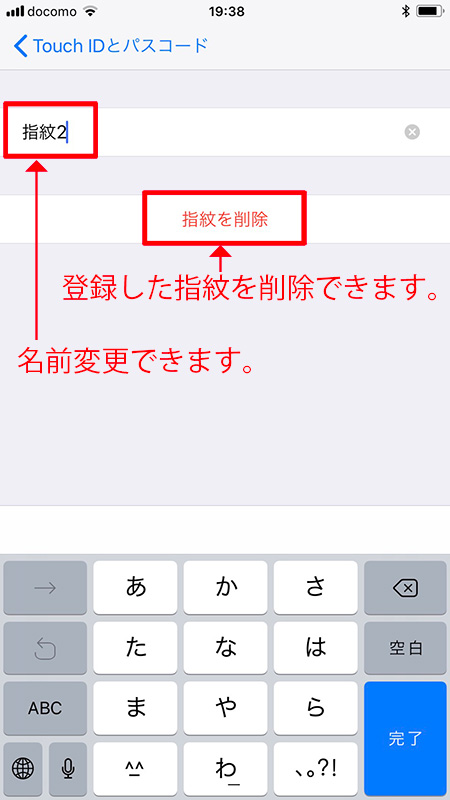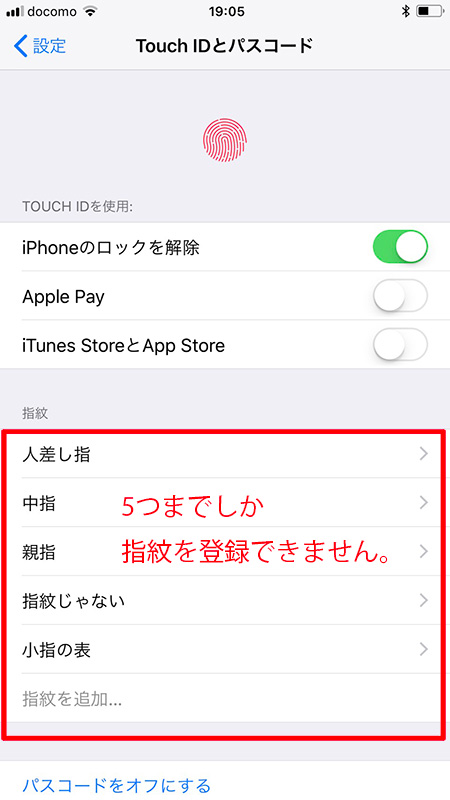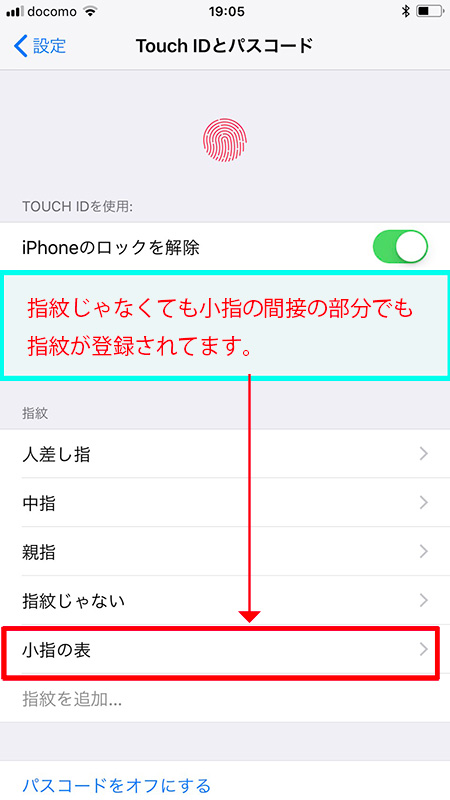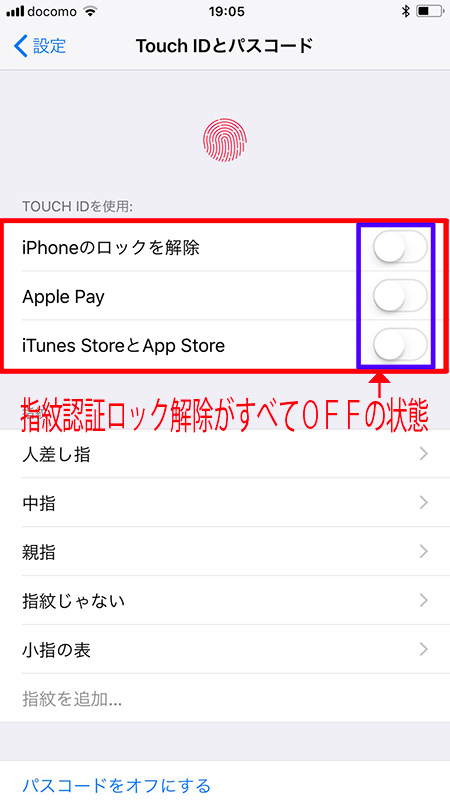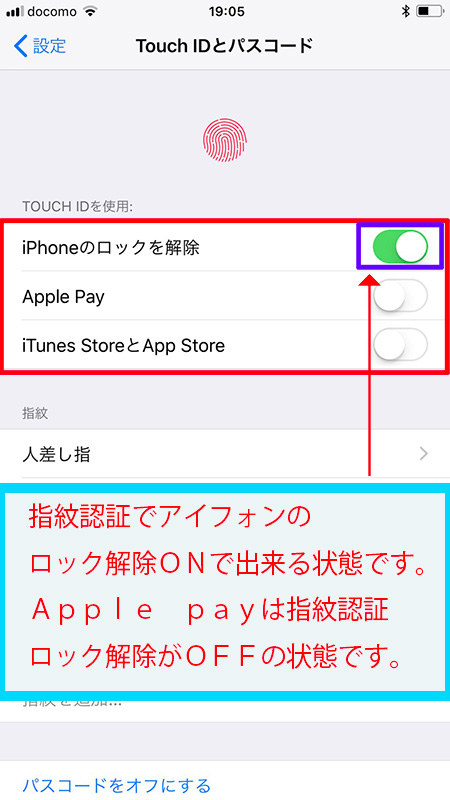どうもデジオです。
実はかなり前の話ですが、ワイヤレスイヤホンを誕生日プレゼンとでもらいました。
ただ、設定方法が全くわからない状態で
イヤホンと本体を繋ぐケーブルがないイヤホンなので
説明書を読んでもさっぱりわからない状態でした。
携帯に音楽を入れてなかったのもあってそのまま使わないで放置してました。
ただ、せっかくワイヤレスイヤホンを持っているのでもったいないと思い
今回は 重い腰をあげて、アイフォンとアンドロイド携帯でどっちも繋ぎ方を試してみました。
今回のデジスマホは
ワイヤレスイヤホンLBT-HPC11WPBUというイヤホンを
アイフォンやスマホにbluetoothで設定するやり方を解説したいと思います。
ワイヤレスイヤホンLBT-HPC11WPBUに関して
イヤホン本体とUSB充電ケーブル、イヤーピース、イヤーアーム、取り扱い説明書、取り扱い接続ガイドがついてます。右側のイヤホンでほとんどの設定や音量調整や電話に出る切るが出来ます。

LBT-HPC11WPBUイヤホン本体
USB充電ケーブル
イヤホンピース大中小(中はイヤホンについてます)
イヤホンアーム大中小(中はイヤホンについてます)
取り扱い説明所
簡単接続ガイドがついてます。

右側のイヤホンにマルチファンクションボタンがあります。
マルチファンクションボタンでは電源を入れる、電源を切る
電話に出る、電話を切る。ペアリングをする。様々な事が出来ます。

右側のイヤホンに音量調節のボタンとマイクがあります。
ワイヤレスイヤホンLBT-HPC11WPBUのアイフォンで繋いでみた。
ワイヤレスアイホンをアイフォン8プラスの携帯でペアリングさせて、繋ぐやり方を動画で解説します。
ワイヤレスイヤホンLBT-HPC11WPBUのアンドロイドで繋いでみた。
ワイヤレスアイホンをギャラクシーs9プラスの携帯でペアリングさせて、繋ぐやり方を動画で解説します。
ワイヤレスイヤホンがペアリング出来ない時
近くに他のワイヤレスイヤホンがないか確認してみてください。
デジオはアイフォンのbluetoothがONになっていて、アンドロイドを繋げようとした際に
うまく繋がりませんでした。
アイフォンのbluetoothをOFFにして、アンドロイドとワイヤレスイヤホンをペアリングした際は
うまく出来ました。
ワイヤレスイヤホンLBT-HPC11WPBUを購入する方法
アマゾンでエレコム製品のLBT-HPC11WPのワイヤレスイヤホンが購入出来ます。
色が4種類あります。
ワイヤレスイヤホン(LBT-HPC11WPBU)青色
ワイヤレスイヤホン(LBT-HPC11WPBK)黒色
ワイヤレスイヤホン(LBT-HPC11WPWH)白色
ワイヤレスイヤホン(LBT-HPC11WPRD)赤色
スポーツ用ワイヤレスイヤホンLBT-HPC11WPBUを使ってみて
ELECOMという会社のLBT-HPC11WPBUというワイヤレスイヤホンですが、マイクも内臓しているのでイヤホンをしながら電話も出来る形ですね。
使ってみて たまに雑音が入ったり音が飛んだりするのは ワイヤレスなのでしょうがないのでしょうか?
ランニングしながら利用してみたんですが、イヤホンが耳からはずれないようにしてなかったので
最初はイヤホンが耳から何回もはずれてましたが、イヤホンのかけ方を工夫したら大丈夫でした。
電話をするのはまだ 試していません。