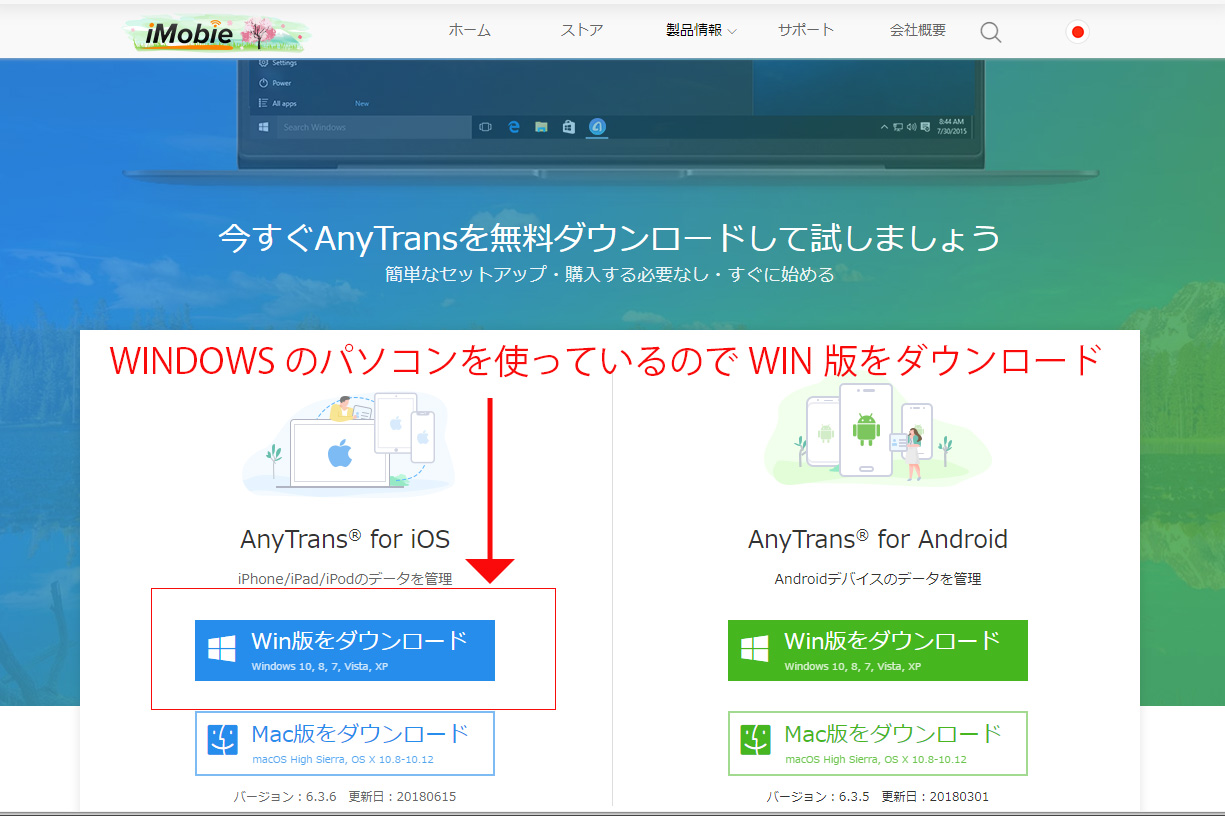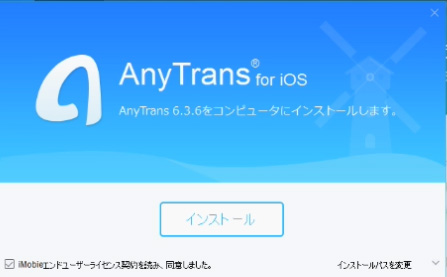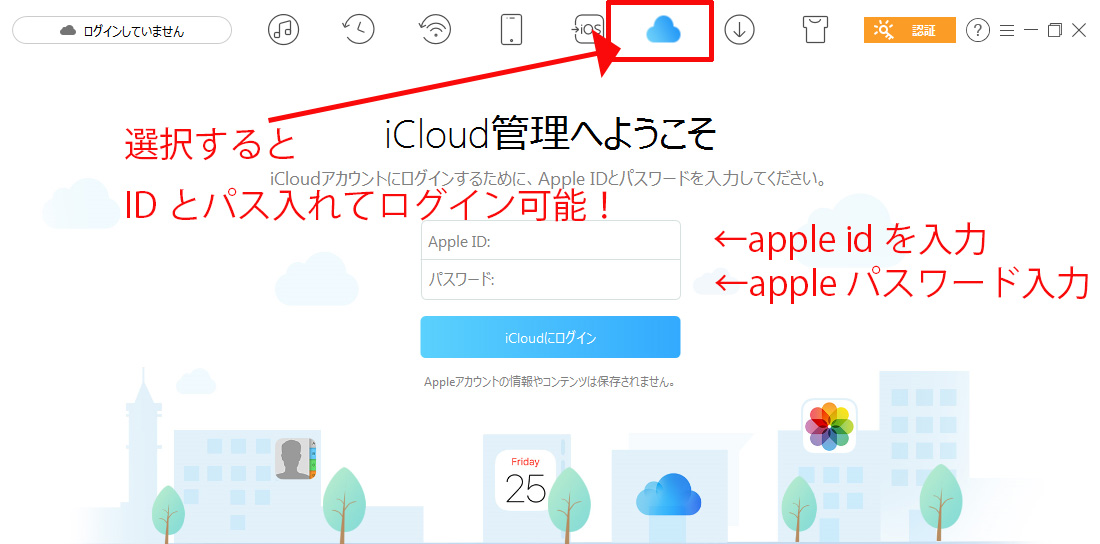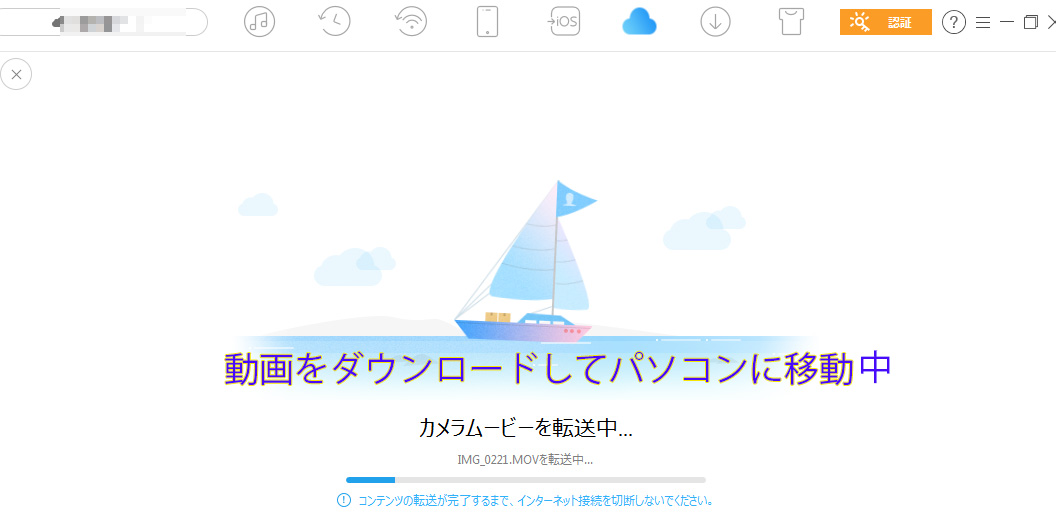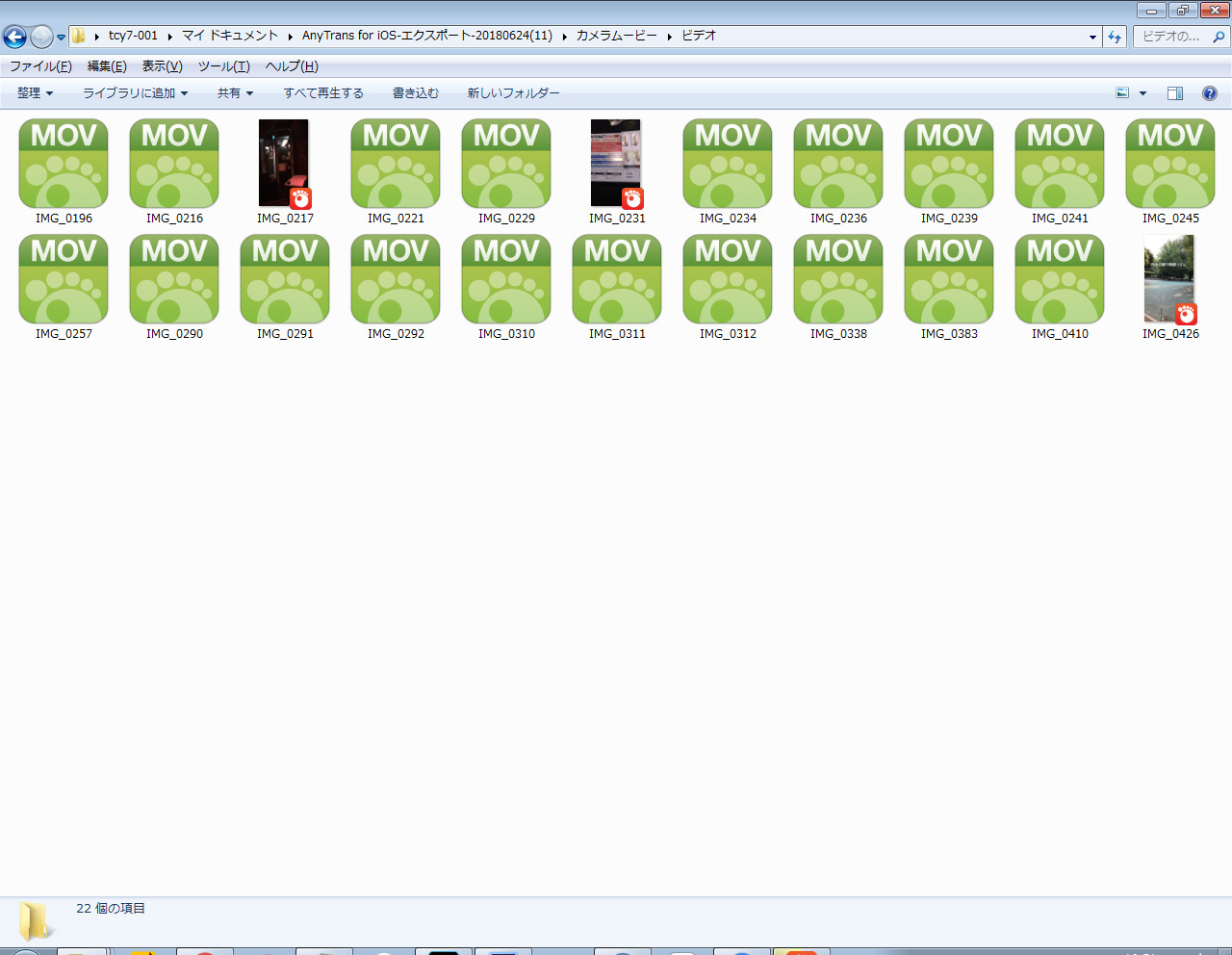最近、アイフォンのアプリの有料課金サービス利用しているデジオです。
ただ、有料課金をしたものの、その解約方法を気にもしてなかったので次の月も課金されちゃってました。
有料アプリの継続課金の解約方法を知らなかったのです。
apple(ios)アプリの継続課金を止めなければ毎月料金がかかってしまうーっていうことで
あせってアイフォンアプリの継続課金を解約する方法を調べてみました。
今回のデジスマホブログでは!
アイフォンの有料アプリを解約して継続課金を止めるやり方を解説していきたいと思います。
ios(apple)でインストールして有料サービスに切り替えたアプリがあるので継続課金を止めます。
アイフォンの有料課金アプリの継続課金・解約方法ってどういう意味?
アイフォンのIOS(APPLE)でアプリをインストールして課金をすると
プラスアルファーで機能が使えるというアプリがたくさんあります。
無料でもある程度機能が使えて、課金するとさらに機能が使えるアプリです。
そのようなアプリで有料課金した際にきちんと説明を読んでないと
1回の課金なのか毎月課金される継続課金なのかを見落としがちです。
1回の課金で永遠にプラスアルファーの機能を使える場合は
有料サービスを解除しなくてもいいんですが
アプリのプラスアルファーの機能を使うために
毎月決まった金額を課金する継続課金の場合があります。
その有料継続課金サービスだけを止める方法を写真付で解説します。
もちろんアプリ自体はアンインストールしてないので存在してます。
有料サービスだけを止める形となります。
アイフォンで有料アプリの解約方法!継続課金の解除のやり方
アイフォンのAPPLE(IOS)アプリの有料継続課金サービスを解約して毎月課金するのを止める方法を詳しく写真付で解説していきます。
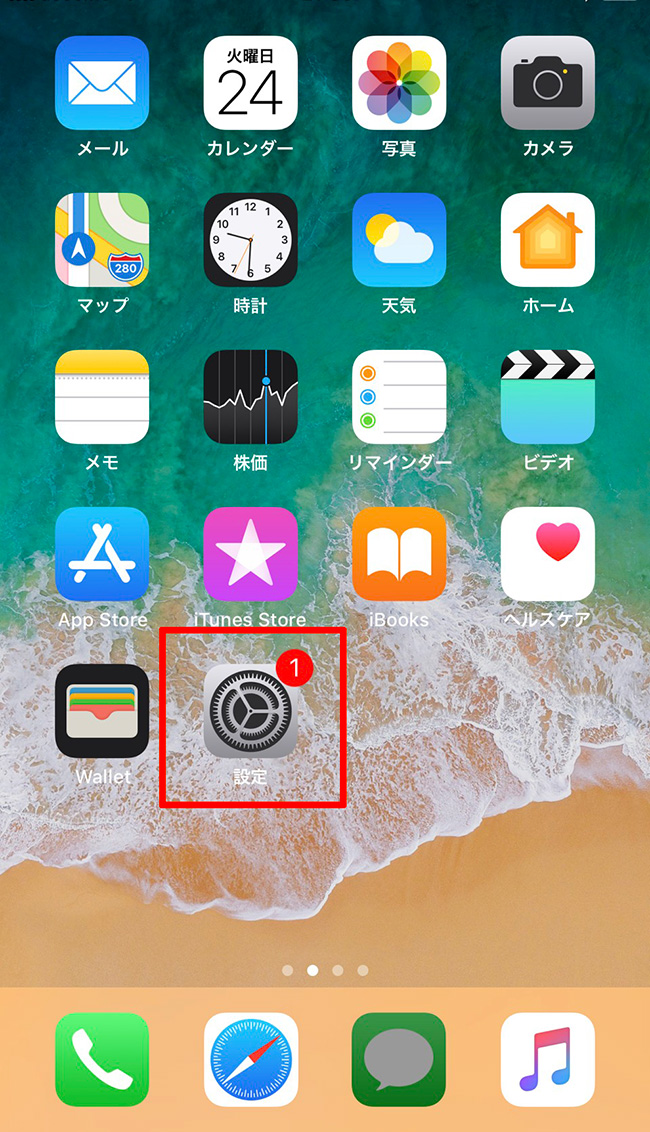
(1)まずアイフォンの設定ボタンから進みます。
アプリの継続課金の解約なのでアイフォンのappstoreに行けるアイコンから
有料課金解除できると思い
appstoreのアイコンから入って継続課金解除とか出来ないか見てみましたが
アイフォンの設定ボタンから有料サービスは解約できる形です。
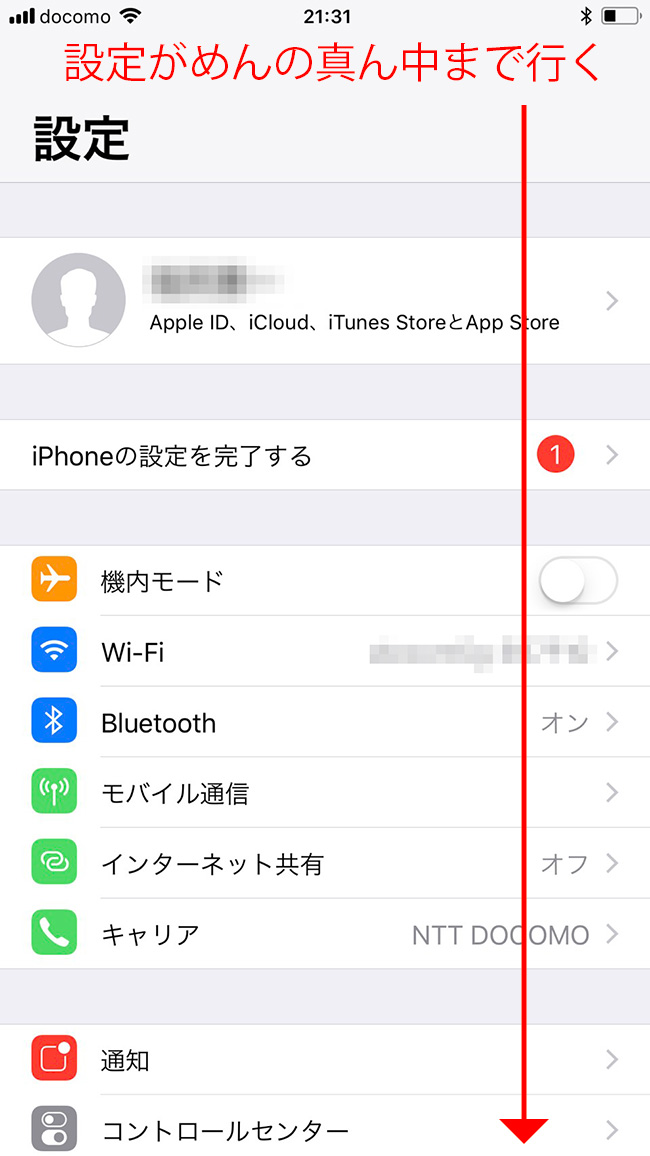
(2)アイフォンの設定ボタンに進んで下の方にスワイプ(移動)していきます。
そうすると真ん中の方にitune storeとapp storeボタンがあります。
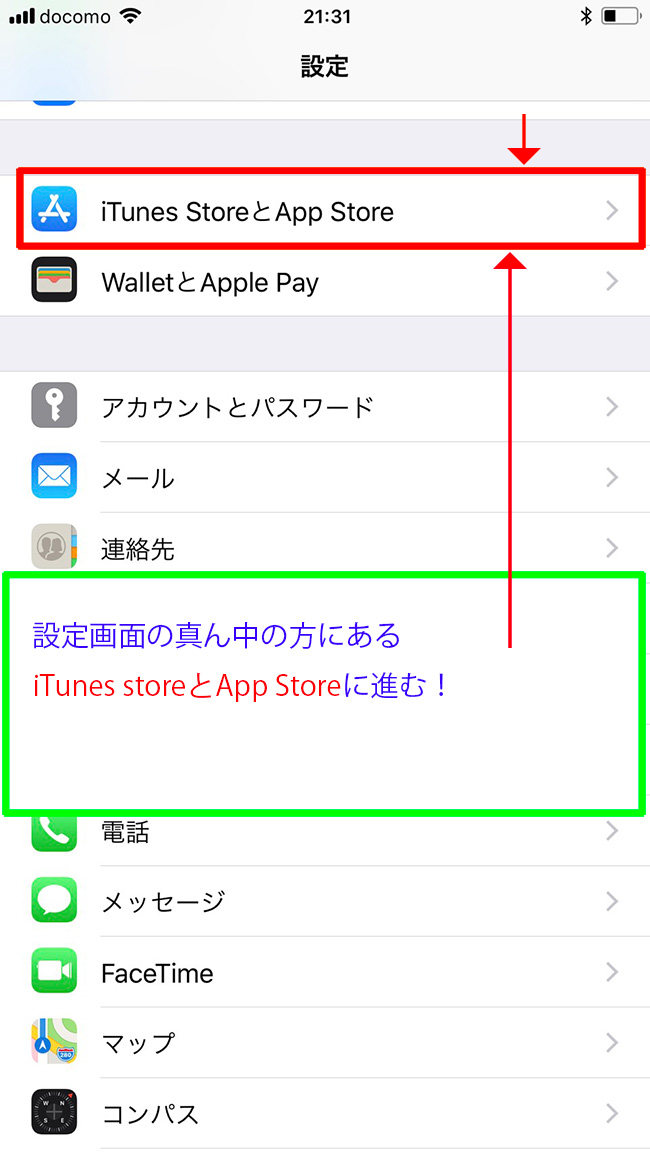
(3)設定画面の真ん中のitune storeとapp storeボタンを押します。
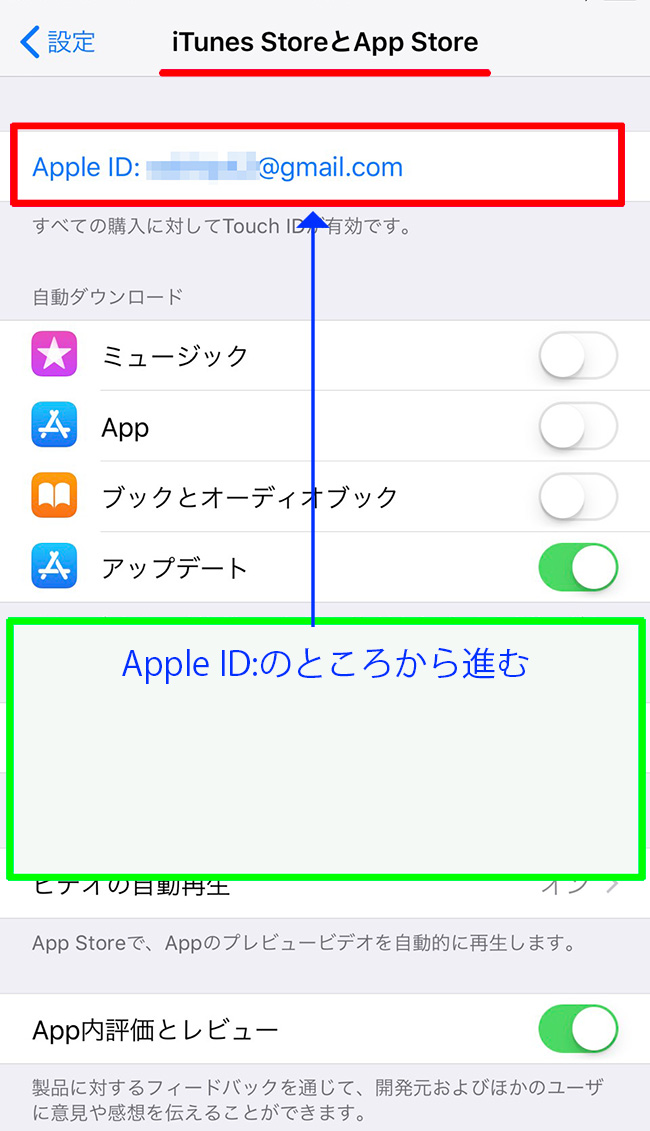
(4)itune storeとapp store画面の上段にある
apple id:apple store登録アドレス.gmail.comのボタンへ進みます。
必ず有料課金したアップルIDのアカウントか確認しておいてください。
違うIDだと継続課金サービス解除できないです。
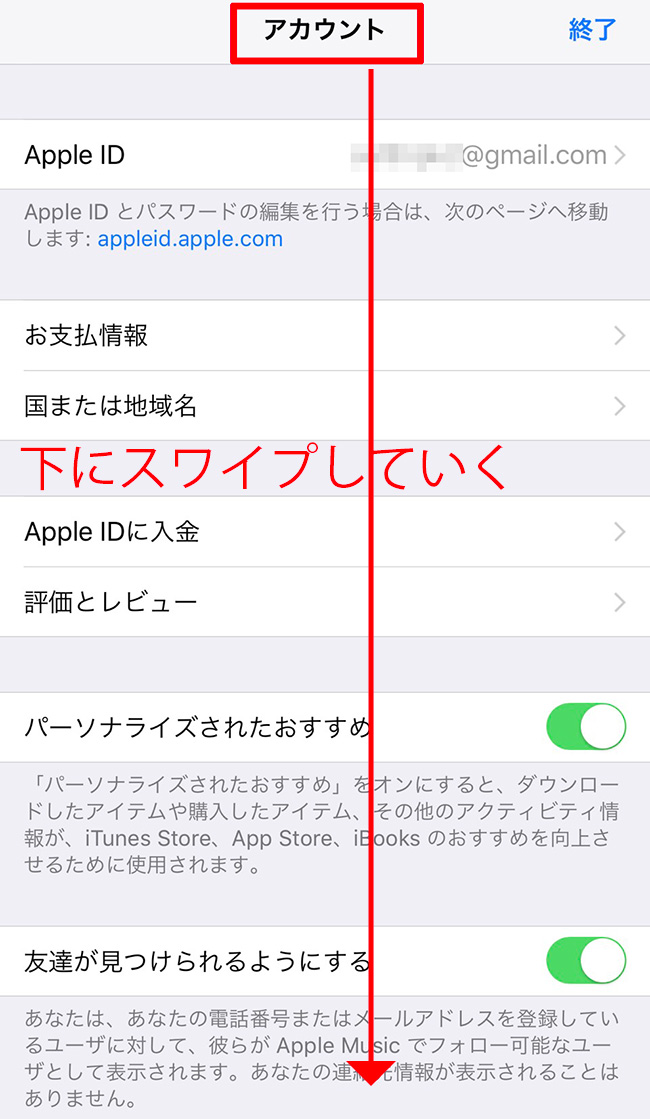
(5)アカウント画面に進んだら、下の方にスワイプしていきます。
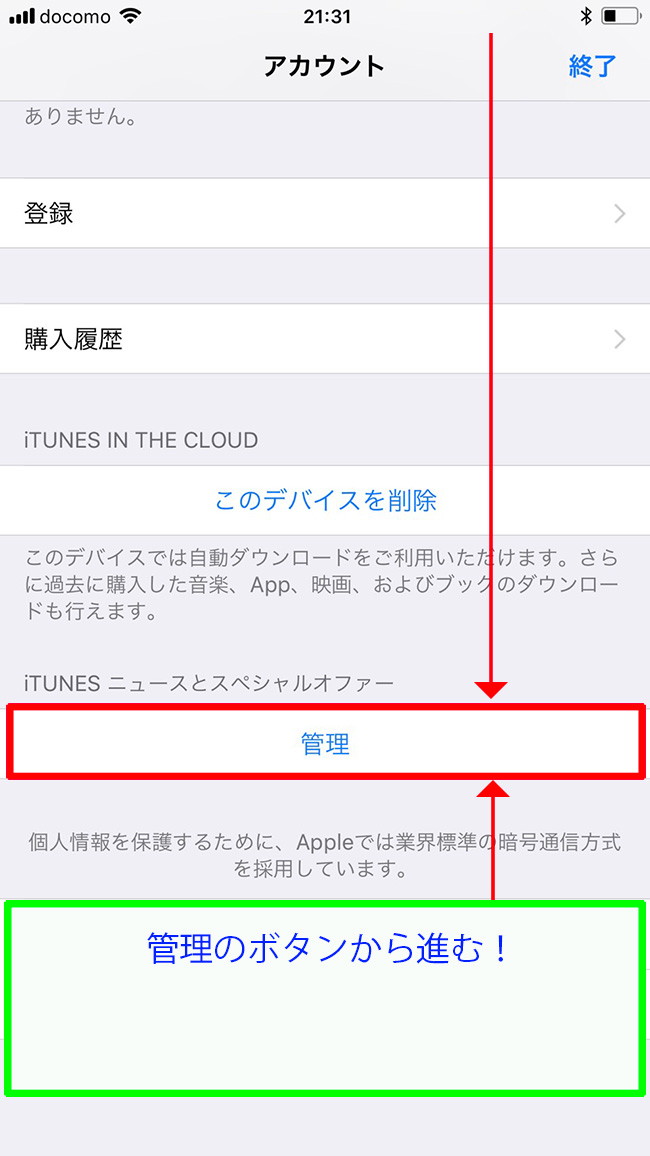
(6)アカウント画面の下の方にある管理ボタンに進みます。
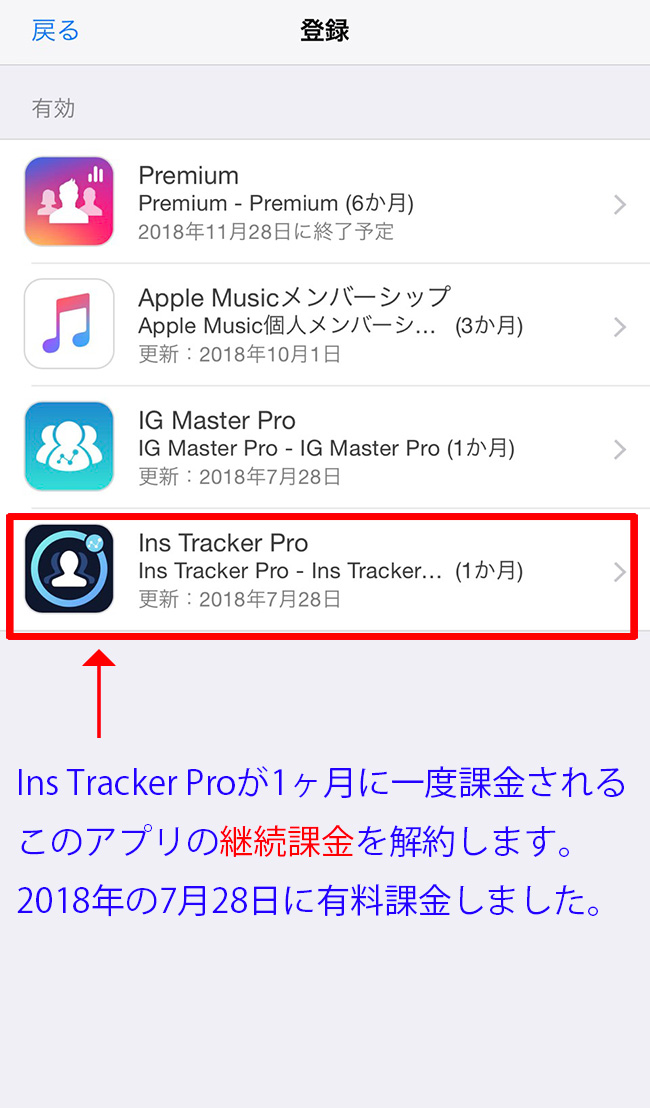
(7)有料課金して継続的に課金されるアイフォンのアプリの詳細が出てきます。
今回はins Tracker proの継続的に課金される状態を解除したいと思います。
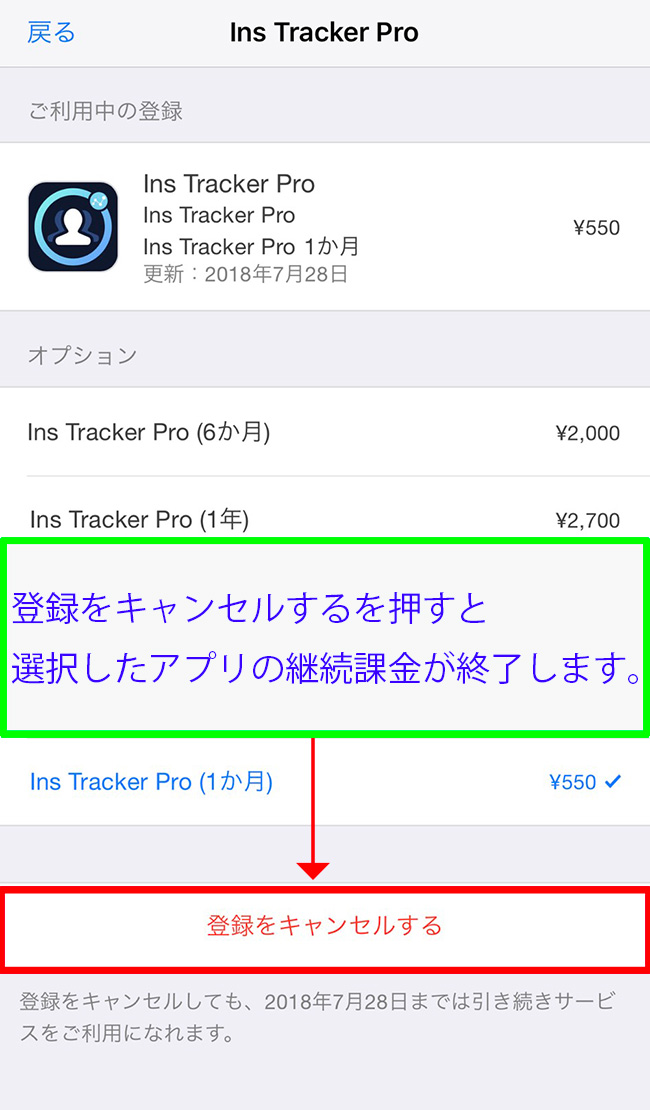
(8)継続課金アプリを選択後、登録をキャンセルするのボタンで有料課金サービス解除となります。
アイフォンアプリ有料サービスの注意点
最近のアプリは無料で使えて超便利というアプリが多いです。
無料で便利だからこそ有料サービスをやった後の追加のサービスやっぱり気になりますよね。
ただ課金する前に調べておいたほうがいいのが
その有料のサービスが
1回課金したら そのまま永遠に有料機能を使えるのか
それとも毎月、継続課金なのか?
課金前に必ず 調べてから課金した方がいいですね。
i phoneアプリ有料継続課金サービス解除の裏技
登録キャンセルをしても期限内までは有料で利用できたサービスが利用できます。
アイフォンアプリで ためしに1ヶ月有料継続課金サービスを利用した際は
すぐに登録をキャンセルして、継続課金を終わらせても良いですね。
ios有料継続課金アプリのまとめ
アプリの有料継続課金サービスは解除をするのを忘れやすいです。
有料課金する際は
1回課金でそのサービスが永遠に使えるのか?
もしくは
継続課金でそのサービスが1ヵ月毎に自動課金されるのか?
きちんと調べてから課金していって
1ヶ月だけ継続課金サービスを使いたい場合は、直ぐに継続課金キャンセルをして
かってに課金されるようなことがないように利用するのがお勧めです。